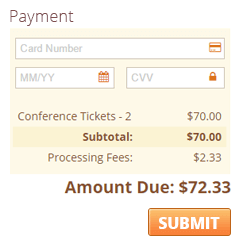
Discounts are a great way to encourage your customers and reward them with exciting deals. In a previous post, we highlighted three easy ways to create discounts on your payment forms, including early bird specials, volume discounts, and coupon codes.
In addition to rewarding existing customers, discounts also have the major benefit of attracting new customers; offering people a discount might be just the thing that gets more customers in the door. In this post, we’re going to walk through the process of creating a special discount just for first-time buyers!
Creating Your Discount
In this example, we’ll reward customers with a 10% discount when they place their first order. Essentially, we just need to limit the discount based on the customer’s email address and ensure that they only receive the discount once.
-
If you haven’t already, create a payment form - our basic sales form template is a great place to start.
-
Make sure that your form has an Email field to collect the customer’s email address. Select the Email field in the builder, and find the Limit Quantity option in the field settings.
-
Select Specific Quantity and specify a quantity of 100 or more. In this case, we’re just trying to track quantities rather than preventing submissions - so try to specify a number based on your anticipated volume of orders.
-
Add a Price field to your form labeled New Customer Discount (or something similar). Optionally, you can set this field to display internally so the discount only appears as a line item.
-
In the Amount section of your Price field settings, write a calculation to calculate a discount percentage:
=if Email_QuantityUsed = 1 then -0.1*MyOrder.Sum(ItemTotal) else 0 -
This calculation is based on the basic sales form template, which contains an Item Total field within a repeating section. The calculation adds up the total of all the Item Total fields to calculate the subtotal. If your payment form doesn’t have repeating sections, you can just add up all the payment fields on your form like so:
=if Email_QuantityUsed = 1 then -0.1*(PaymentField1 + PaymentField2 + PaymentField3) else 0Be sure to check out our help topic and tutorial video for more tips on how to build discount codes. -
Don’t forget to save your changes!
Try It Out
To test out your new discount code, try opening your form and submitting a new entry. If the email address is unique, a 10% discount should be applied to the order total:
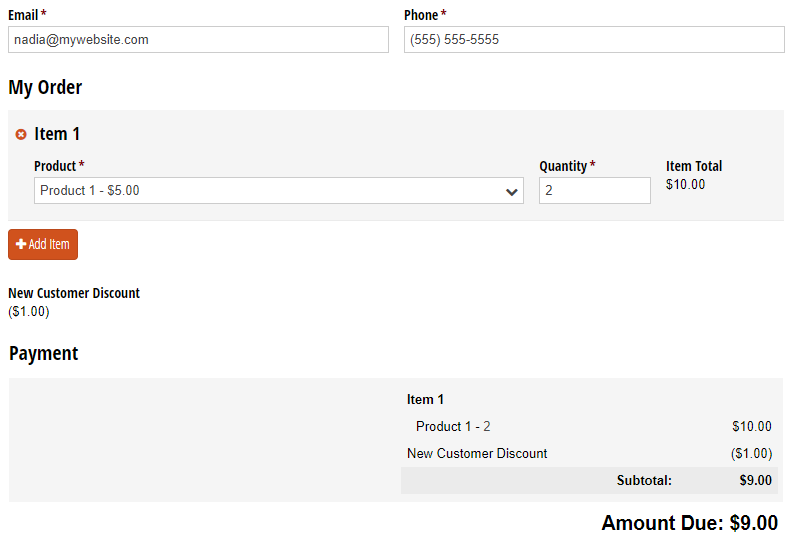
If you’re running your promotion for a limited amount of time, simply turn off quantity limits on your Email field and hide the Discount field when it’s over.