When you select a form entry with payment, you’ll see all the information about that transaction.
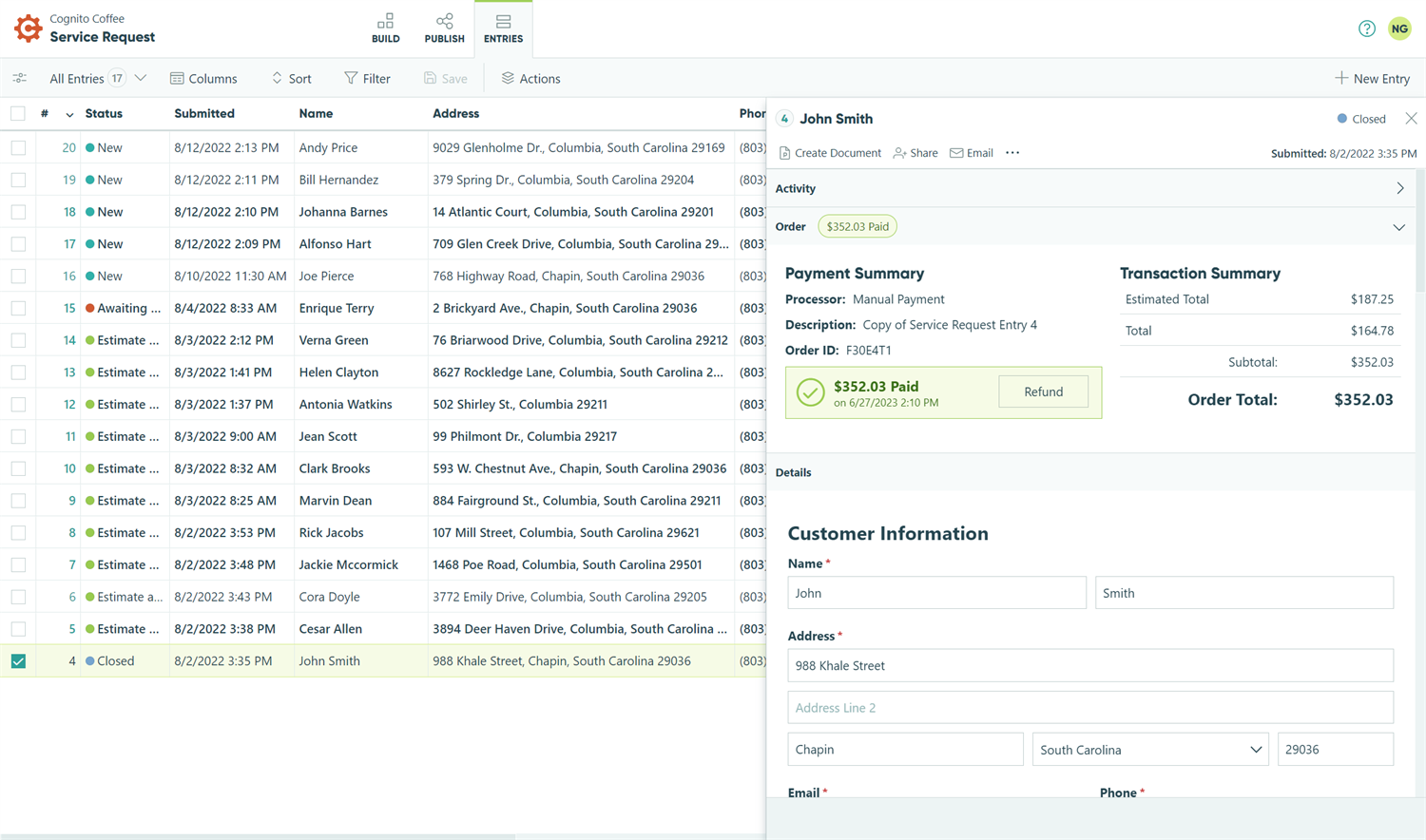
Entry information
Review changes to the entry’s order, such as when the order was paid or refunded, using the entry audit log.
Payment Summary
All of the transaction details will appear in your Payment Summary.
Processor
This tells you how the payment was processed — electronically via your payment account, or manually (with cash).
Description
This is the name of the form that the entry was submitted to, and the number assigned to the entry (by chronological order).
Order ID
This is the unique transaction number that corresponds with your payment account. You’ll need this if you ever make changes to your transactions within your payment processor instead of Cognito Forms.
Here’s an example of an order ID in Cognito Forms: F123E234T2.
| Breakdown | Letter | Number |
|---|---|---|
| F123 | F = Form | Form ID |
| E234 | E = Entry | Entry Number |
| T1 | T = Transaction | Transaction Number* |
*Successfully submitted payment will be marked as T1. If you process a refund, it will then be labeled T2.
Also included in the Payment Summary is the payment amount, time it was processed, the card type, last 4 digits of the card, and the payment status.
Transaction Summary
The summary of the order will appear here, including the line items for their order, the subtotal, any additional fees and the total amount paid.
Submit Payment
Select this button to open the Submit Payment dialog. From this dialog, you can charge a new credit card, mark the entry as paid, or charge the card on file.
Pay Cash
If your form is not connected to a payment account, select this button to manually mark the entry as paid.
Refund
Select this button to refund the order. Learn more about refunding charges.
Payment status
Unpaid
Typically any form with payment is required to have credit card information before submission. However, you can get an “Unpaid” entry in one of four ways:
- Creating a form that allows customers to pay you at a later date using conditional payment,
- Receiving a paid submission to a form without a connected payment account,
- Manually adding a new entry through Entries, or
- Editing a Refunded entry to change the amount owed.
This is useful if you’d like to collect or edit payments by credit card or cash in person, but would still like to track and manage the transactions via your Cognito Forms account.
Paid
Any form submission with a successful payment transaction will appear as Paid in your Entries menu. Making a payment on an Unpaid entry will also convert the entry to Paid.
Declined
Declined payments will occur when there is either an issue with the user’s credit card information or an issue connecting to your payment account. For more details on why the transaction was declined, you can look up the transaction in your connected payment account.
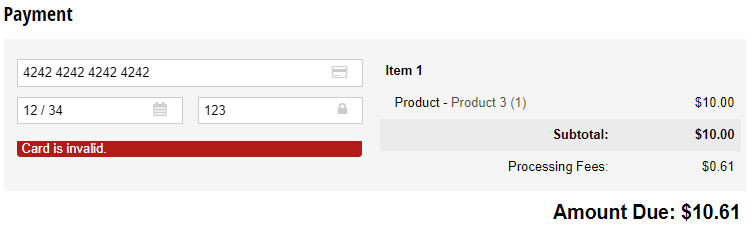
Refunded
Payments can be refunded from either the Entries page in Cognito Forms or in your connected payment account – any payment status changes will be updated in both systems automatically. If your organization is on the Pro or Individual plan, the 1% fee from Cognito Forms is also refunded.
Managing entries
Refunding charges
Partial refunds must be performed in your connected payment account.
Payments can be refunded through Cognito Forms or through your payment account. To refund through Cognito Forms, select the entry from your Entries menu and click Refund in the green box under Payment Summary.
For more information about issuing refunds, please refer to the documentation for your payment processor:
- PayPal Refund Overview
- Stripe Refund Overview + How to send email receipts
- Square Refund Overview + How to send email receipts
Changing form data
When you select an entry, you can use the Update action to make changes to any field data submitted. Or, select Discard Changes to leave the entry without making the changes permanent.
Changing the payment total
If you edit an entry so that it changes the total amount that your user owes after you’ve received payment, it will not change the Order Summary or the amount charged to their credit card. If you want to charge the user a different amount, you’ll need to refund the initial payment first. Then, you’ll be able to edit the Unpaid order and select Submit Payment to re-enter their card information for the updated payment amount.
Manual payments
When an entry is marked as Unpaid, you can select Submit Payment to complete the payment with either a new credit card or an existing card on file. Or, simply mark the amount as Paid.
Square POS
If you have a Square account connected to your form, you can process payments on the Entries page through the Square POS system. All you need is: 1) an Android or iOS supported device, and 2) the Square Point of Sale app installed on your device.
Using your device, go to the Entries page in Cognito Forms and select an entry with payment. Among the payment options, you can select the ‘Square POS’ button, which opens up the Square application. Once the credit card is processed within the Square application, you’ll return to the entry in Cognito Forms, and the entry will be marked as Paid.