If you haven’t already, sign up for free to create your account and get started.
Updating your profile
To update your profile information:
-
Click your profile image in the top right corner and then click My Account.
-
Update your account details:
- First Name and Last Name. Simply type in your new first and/or last name.
- Email address. When updating your email address, you must enter your password and verify the new email address first.
- Profile image. Select the Change link to update your profile image. Your image can either be an image file (JPEG/JPG, PNG) or an SVG. If you signed up using Google/Facebook/Microsoft, your existing profile image will be used by default. Otherwise, your profile image will be your initials on a colored background.
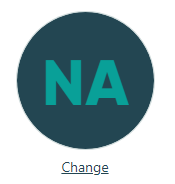
-
You will receive an email confirming the changes to your account.
Resetting your password
If you cannot remember your password and are not logged in, you’ll need to reset your password.
- Open the login page and enter your email address.
- Click the Forgot password? link under the Log In button. A password reset link will be sent to your email.
Changing your password
To change your password, you must first be logged into Cognito Forms. If you have forgotten your password and cannot log in, see Resetting your password above.
- Click your profile image in the top right corner and then click My Account.
- Click the Password option to update your password. If you signed up with Google/Facebook/Microsoft and do not have a password, click the Reset Password link to create one.
- Enter both your old and new password. Passwords must be at least 7 characters long.
- You will receive an email confirming the changes to your account.
Enabling two-factor authentication
Two-factor authentication (2FA) is an extra layer of security for your Cognito Forms account. Once enabled, you’ll be required to provide two pieces of information – your password and the six-digit verification code generated by an authenticator app. Additionally, organizations on the Enterprise plan level can require two-factor authentication for all users.
To enable two-factor authentication for your Cognito Forms account:
- Click your profile image in the top right corner and then click My Account.
- Click the toggle for Two-Factor Authentication.
- Enter your password. If you signed up using Google/Facebook/Microsoft and don’t have a password already, you can create a new password in the profile section.
- On a secondary device (such as your mobile phone), use an authenticator app like Google Authenticator, Microsoft Authenticator, or Authy to scan the QR code. Alternatively, if you’re setting up two-factor authentication while on a mobile device, you can select Can’t scan the QR code? to generate a code and enter this code into your authenticator app manually.
- Enter the six-digit code from your authenticator app, as well as a backup email address that’s different from the primary address associated with your account. You can use this email address in case you lose access to the authenticator app on your device.
- You will receive an email confirming the changes to your account.
The next time you log in, you can select Remember Me to remember your credentials for 30 days. Similarly, if you log in using Google/Facebook/Microsoft, select Remember this Device instead.
Please note:
- We do not currently support two-factor authentication via SMS-based codes.
- Authenticator app 2FA codes are based on time – therefore, the time on your device must be in-sync with the official time.
- Too many login attempts will temporarily lock you out of your account. If you’re experiencing trouble logging into your account, please get in touch with our support team for further assistance.
Updating two-factor authentication
To update your credentials for two-factor authentication:
- Click your profile image in the top right corner and then click My Account.
- Find the toggle for Two-Factor Authentication and select the Change settings link.
- Enter your password. You can now update the existing QR code and/or backup email address.
- Select the Save button to save your changes.
- You will receive an email confirming the changes to your account.
Removing two-factor authentication
If you disable and then re-enable two-factor authentication, you must redo the process detailed in the steps above and add a new code to your authenticator app.
To disable two-factor authentication for your account:
- Click your profile image in the top right corner and then click My Account.
- Find the toggle for Two-Factor Authentication and change it to Disabled.
- Enter your password and select the Disable button.
- You will receive an email confirming the changes to your account.
Deleting your account
If you are the last or only Owner of an organization, deleting your account will delete your profile as well as your organization (including all forms and entries).
If you are a member of multiple organizations and you are not the Owner, deleting your account will delete your profile and remove you from these organizations. Each organization’s forms and entries will not be deleted.
To delete your account:
- Click your profile image in the top right corner and then click My Account.
- Find the Delete Account section and click the Delete Account Button.
- Confirm your decision to delete your account by entering your email address and password in the dialog prompt. Additionally, if you are an organization Owner, confirm the organizations that will be deleted as well.