A Content Field is used to display read-only text on the form. This can be used to add more instructions to the form or to give the user filling out the form more information. Users will not be able to add anything to this field.
Content field data is included in generated PDF documents and individual entries on the Entries page – it is not included in email notification/confirmations, the form confirmation page, or in the entry view grid on the Entries page.
Text
Select Shift+Enter to insert a single space instead of a double space between your lines.
Insert text, hyperlinks, or images to display on your form. Use the formatting toolbar to choose fonts, alignment, list formatting, and text formatting.
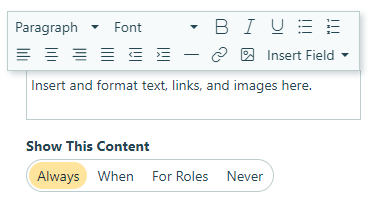
Insert Fields
You can use the Insert Field drop down to take information the user has already entered in earlier fields and populate that information here. This will give users a way to verify information that they entered earlier in your form.
If you want to insert a field value that is not in the same section of the form as your Content field, you can build the field token and wrap it with square brackets, like so:
[Form.Section.FieldName]
You can insert field values anywhere in the Content field message, including the link Urls and display text.
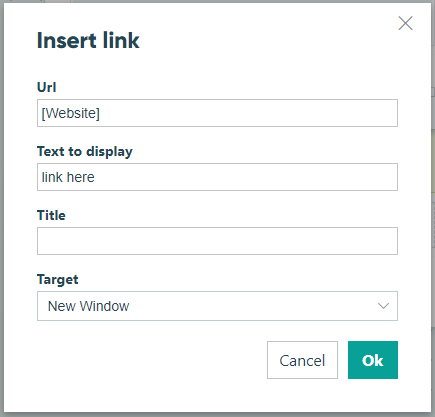
Add Images
Images hosted on a non-secure server (http:// instead of https://) may return an error for some users when viewing your public link. We recommend hosting your images on a secure server and/or embedding the form into your site to avoid this error.
You can use the Content field to display images on your form. Images can either be uploaded to Cognito Forms and stored there, or hosted outside of Cognito Forms and added using a direct link to the image.
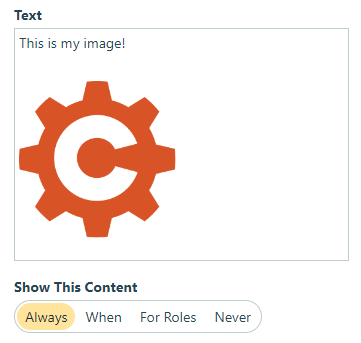
Show This Content
By default, Content fields will always display on the form. However, you may want to hide specific fields based on certain conditions such as a selected value of another field on the form.
- Always – Field is always shown.
- When – Field will only display when specific conditions are met. After selecting this option, the conditional logic builder dialog will display allowing you to select when the field or section should be displayed.
- For Roles – Field will display only when accessed via a role-based workflow link specific to the role(s) selected.
- Never – Field will never display.