When you use File Upload fields to collect files (such as PDFs and images), you can easily download those files directly to your computer.
You can do this one-file-at-a-time, or as a bulk action right from the Entries page. And, if you choose to download multiple files at the same time, those files will be automatically organized into a zipped folder for you. You can then easily:
- Access and review all your files in one place
- Share files both within and outside your organization
- Save any necessary files before clearing out storage
Download individual files
To download files one at a time:
- Go to your form’s Entries page and click on the entry that you want to download files from.
- Within the entry details, find the File Upload field and click the download icon to save the file directly.
- Repeat the steps above for each file.
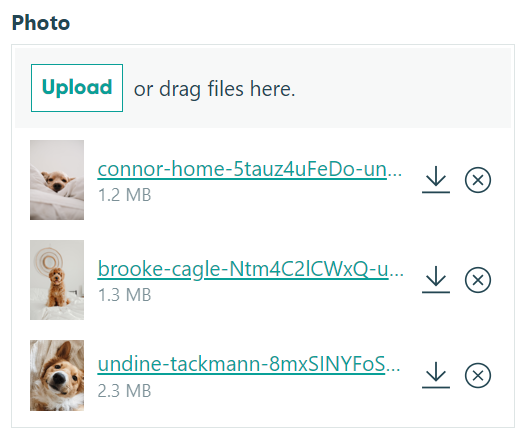
Download files in bulk
To download your form’s uploaded files in bulk:
-
Go to your form’s Entries page and select the checkbox for the entry or entries that you want to download files from. Or, use the checkbox in the top left corner to select all entries at once.
-
Click the Actions tab at the top of the Entries page and select Download > Uploaded Files.
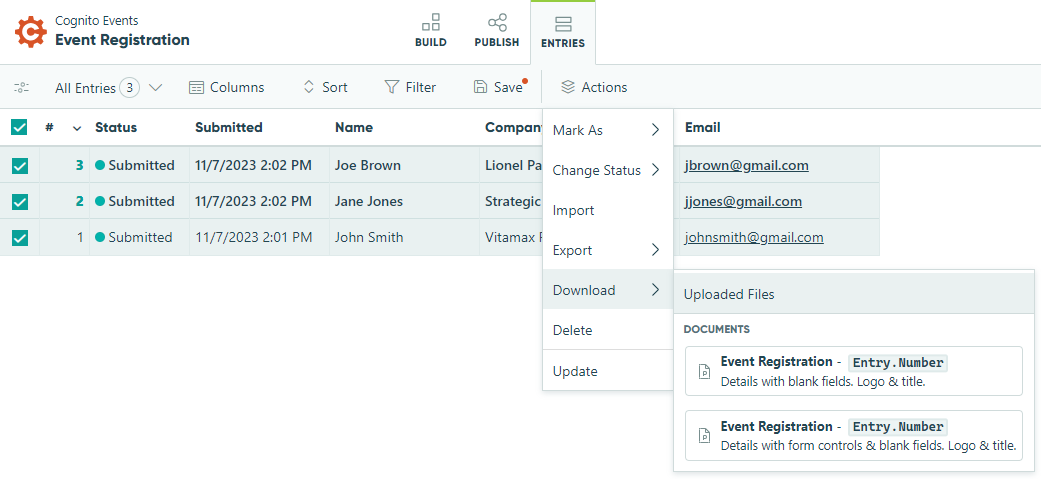
-
The system will begin automatically packaging your files into a zipped folder for easy download. Depending on the volume of uploaded files, this process could take some time – feel free to leave the page. While performing other tasks won’t interfere with your download, each organization can only process one bulk download at a time.
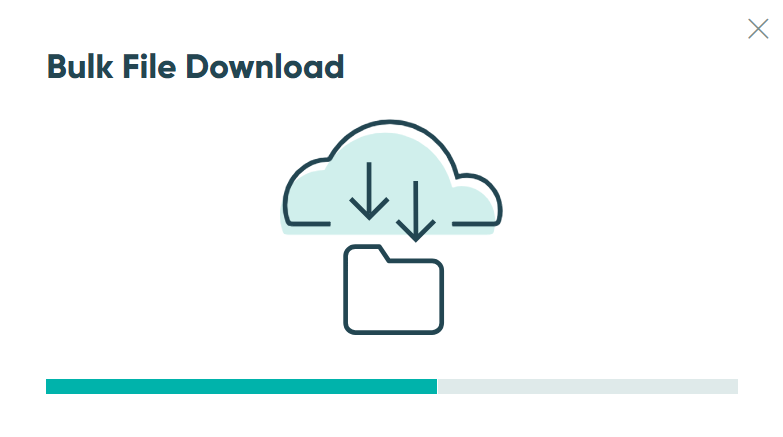
-
Once your files are ready, you will receive an email notification containing a link to download the zipped folder. Simply save and then unzip the file to access your files. At this point, the file is available for 24 hours. Please note that the maximum file download size is 100 GB. If your download exceeds that limit, you will receive an email that contains only the first 100 GB of selected files.
Your downloaded files
Folder and file names may be truncated if the name exceeds 90 characters.
In the zipped folder, each File Upload field has its own folder. The individual files are named ‘entry id_file sequence id_file name’:
- entry id: The corresponding entry number for the file.
- file sequence id: The sequence of the files in the File Upload field (ex: the second file in the list is ‘2’).
- file name: The name of the file.
Files uploaded to Repeating Sections are contained in their own folders. The individual files are named ‘entry id_repeating section item id_file sequence id_file name’:
- entry id: The corresponding entry number for the file.
- repeating section item id: This ID is unique for each repeating item and indicates the file order. For example, the first two files in the image below belong to the same entry (‘1’) and the same repeating item (‘6tKwg’).
- file sequence id: The sequence of the files in the File Upload field (ex: the second file in the list is ‘2’).
- file name: The name of the file.
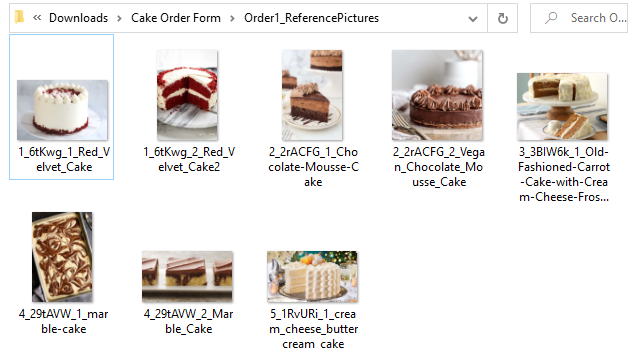
Once you’ve exported both your entry data and uploaded files, you can easily associate the downloaded files with the corresponding entry data by referencing the entry ID and/or repeating section item ID information.
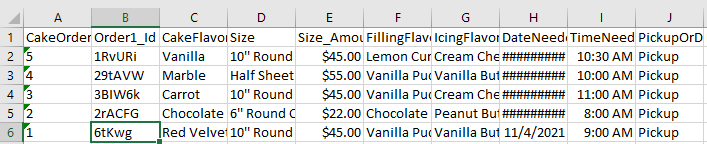
Download files via integrations
Alternatively, you can integrate your forms with a third-party application (such as Google Drive or Dropbox) to automatically transfer uploaded files upon submission. Explore the possibilities with our data integrations.
Frequently Asked Questions
When you use File Upload fields to collect files (such as PDFs and images), you can easily download those files directly to your computer.
You can do this one-file-at-a-time, or as a bulk action right from the Entries page. And, if you choose to download multiple files at the same time, those files will be automatically organized into a zipped folder for you. You can then easily:
- Access and review all your files in one place
- Share files both within and outside your organization
- Save any necessary files before clearing out storage
Download individual files
To download files one at a time:
- Click the form name in the sidebar to open the Entries page.
- Open the entry you want to download files from.
- Within the entry details, find the File Upload field and click the download icon to save the file directly.
- Repeat the steps above for each file.
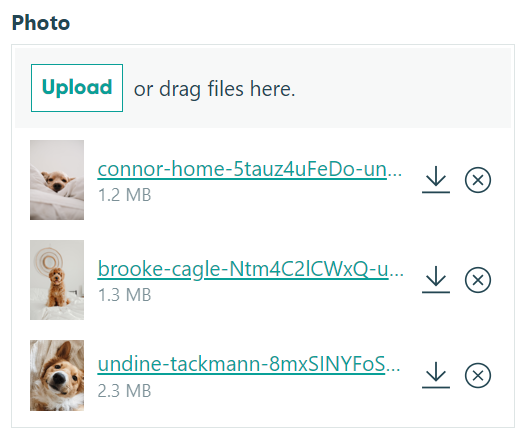
Download files in bulk
To download your form’s uploaded files in bulk:
-
Click the form name in the sidebar to open the Entries page.
-
Select the checkbox for the entries you want to download files from. Or, use the checkbox in the top left corner to select all entries at once.
-
Open the Actions menu in the top right toolbar and select Download > Uploaded Files.
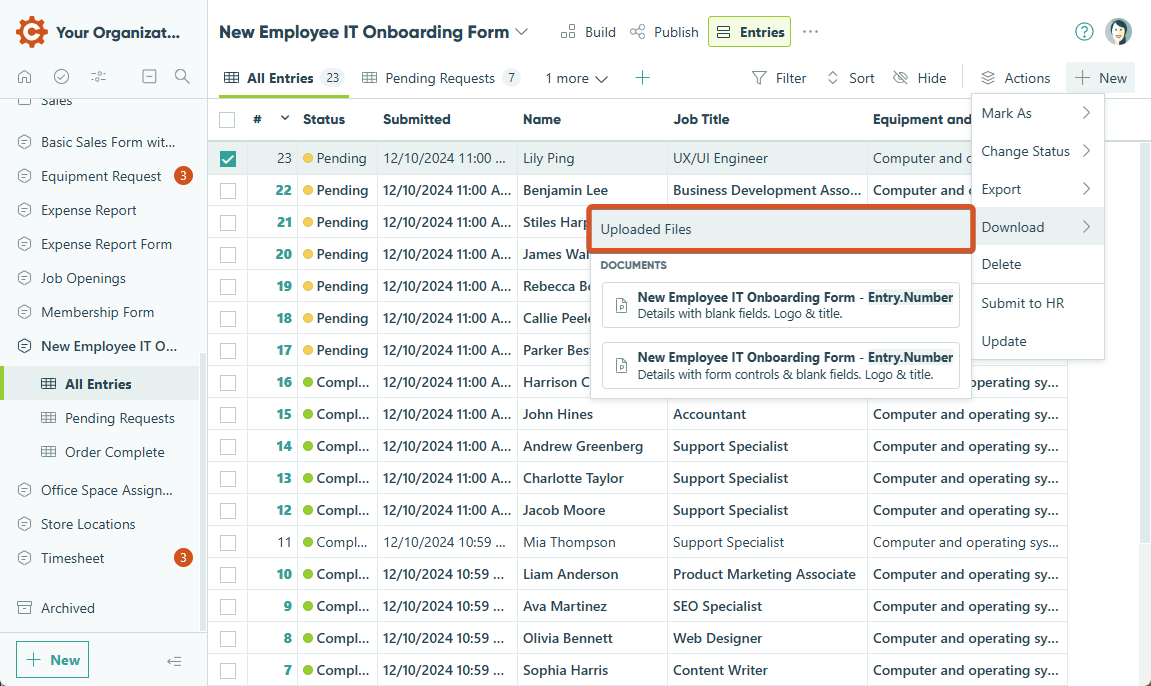
-
The system will begin automatically packaging your files into a zipped folder for easy download. Depending on the volume of uploaded files, this process could take some time – feel free to leave the page. While performing other tasks won’t interfere with your download, each organization can only process one bulk download at a time.
-
Once your files are ready, you will receive an email notification containing a link to download the zipped folder. Simply save and then unzip the file to access your files. At this point, the file is available for 24 hours. Please note that the maximum file download size is 100 GB. If your download exceeds that limit, you will receive an email that contains only the first 100 GB of selected files.
Your downloaded files
Folder and file names may be truncated if the name exceeds 90 characters.
In the zipped folder, each File Upload field has its own folder. The individual files are named ‘entry id_file sequence id_file name’:
- entry id: The corresponding entry number for the file.
- file sequence id: The sequence of the files in the File Upload field (ex: the second file in the list is ‘2’).
- file name: The name of the file.
Files uploaded to Repeating Sections are contained in their own folders. The individual files are named ‘entry id_repeating section item id_file sequence id_file name’:
- entry id: The corresponding entry number for the file.
- repeating section item id: This ID is unique for each repeating item and indicates the file order. For example, the first two files in the image below belong to the same entry (‘1’) and the same repeating item (‘6tKwg’).
- file sequence id: The sequence of the files in the File Upload field (ex: the second file in the list is ‘2’).
- file name: The name of the file.
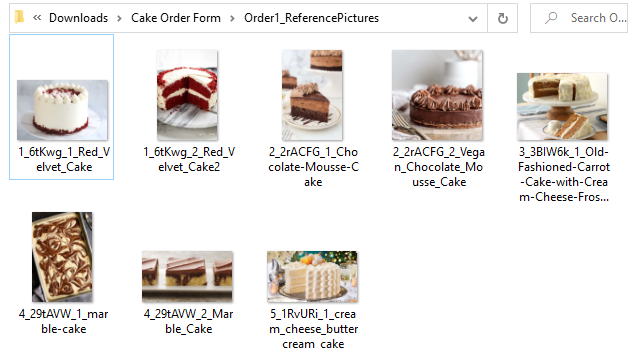
Once you’ve exported both your entry data and uploaded files, you can easily associate the downloaded files with the corresponding entry data by referencing the entry ID and/or repeating section item ID information.
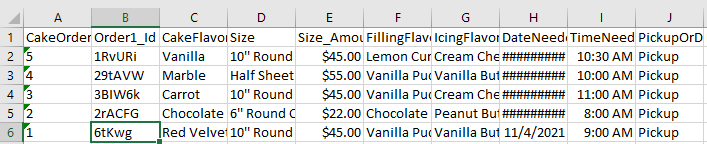
Download files via integrations
Alternatively, you can integrate your forms with a third-party application (such as Google Drive or Dropbox) to automatically transfer uploaded files upon submission. Explore the possibilities with our data integrations.