Our Higher Education Workflow templates provide colleges and universities with pre-built solutions to help streamline complex processes and create a seamless experience for both students and staff.
Higher Education Workflows
Advanced Admissions Application
Our Advanced Admissions Application template streamlines the entire college admissions process, from the student submitting an application to the admissions team coming to a final decision.
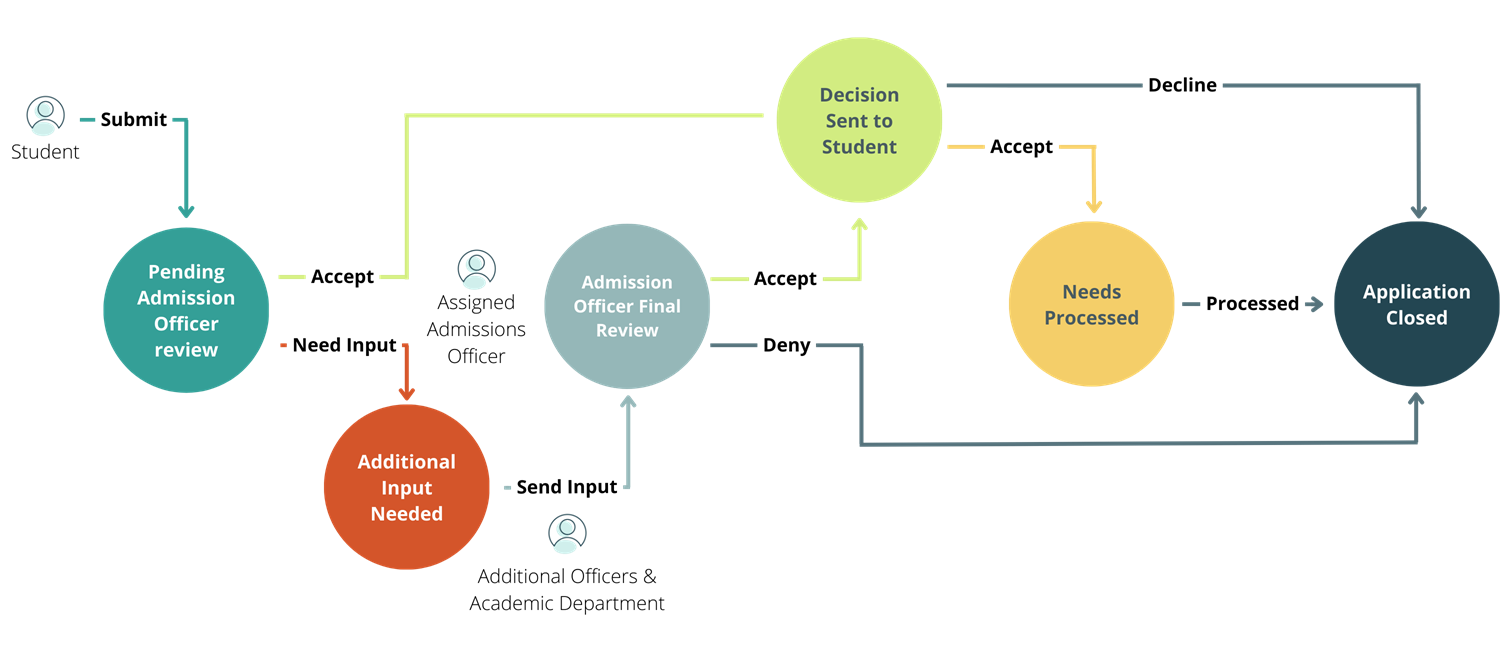
Basic Admissions Application
Our Basic Admissions Application template provides colleges with an end-to-end application that serves to streamline the entire admissions process. Similar in premise to our Advanced Admissions Application template, our basic version contains a simpler and more straightforward workflow process with fewer interactions amongst different admissions staff.
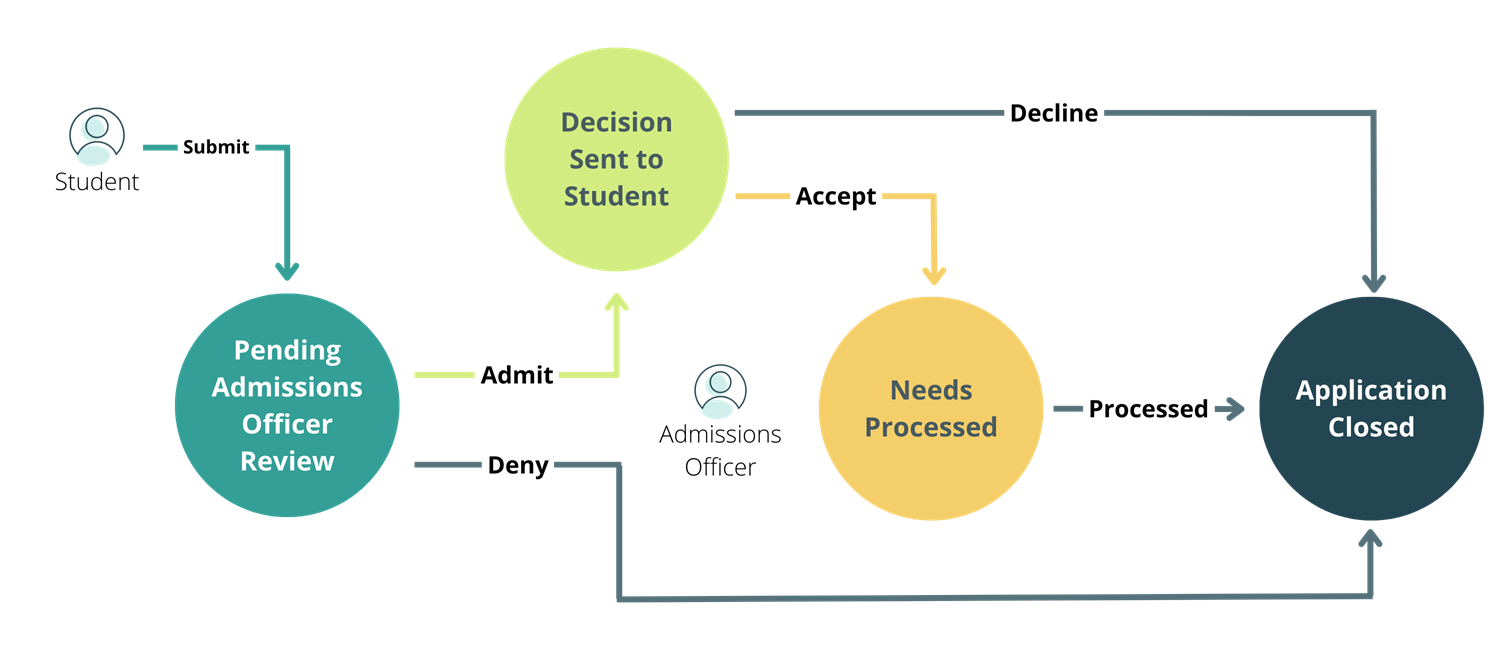
Campus Tour Reservation Template
Our Campus Tour Reservation template provides colleges with a prospective student-focused tour reservation form. Within the form, students can sign up for a campus tour, choose to send an additional confirmation email to a parent/guardian, and reschedule or cancel their tour if necessary.
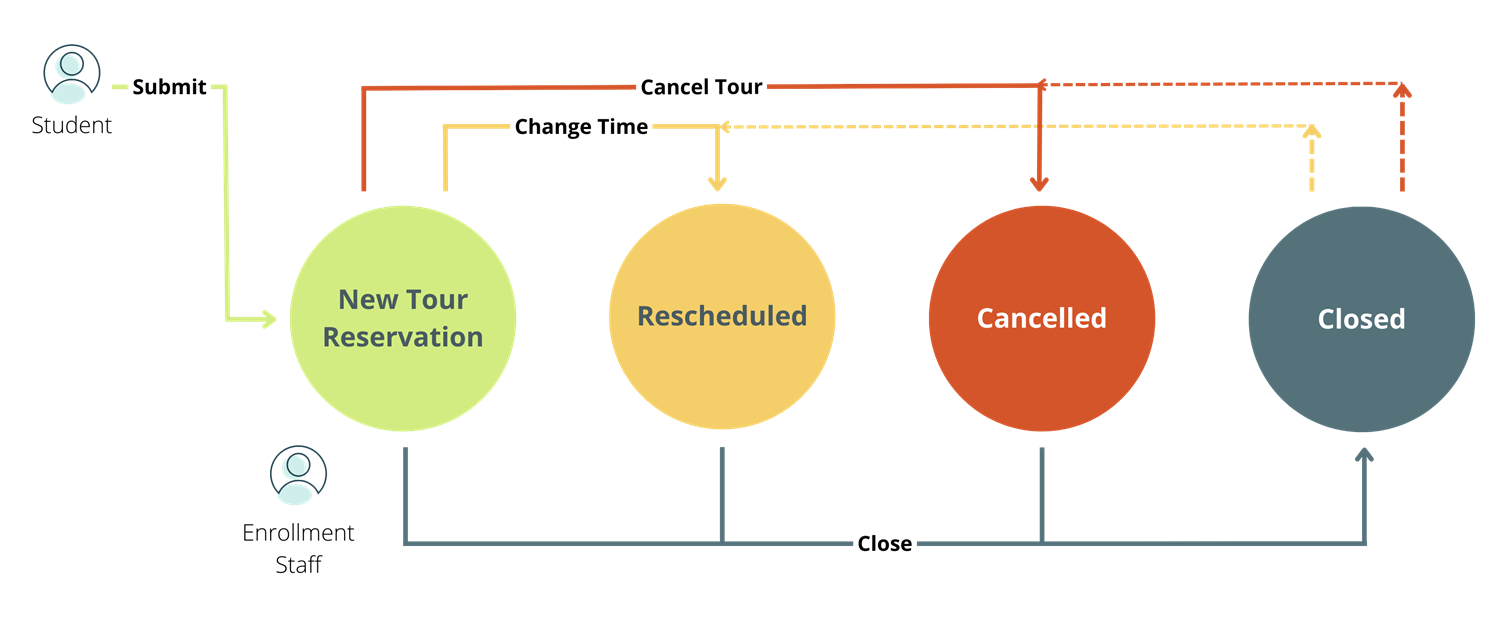
College Orientation Registration Template
Our College Orientation Registration template allows orientation staff and advisors to collect student information in order to plan a needs-specific orientation session.
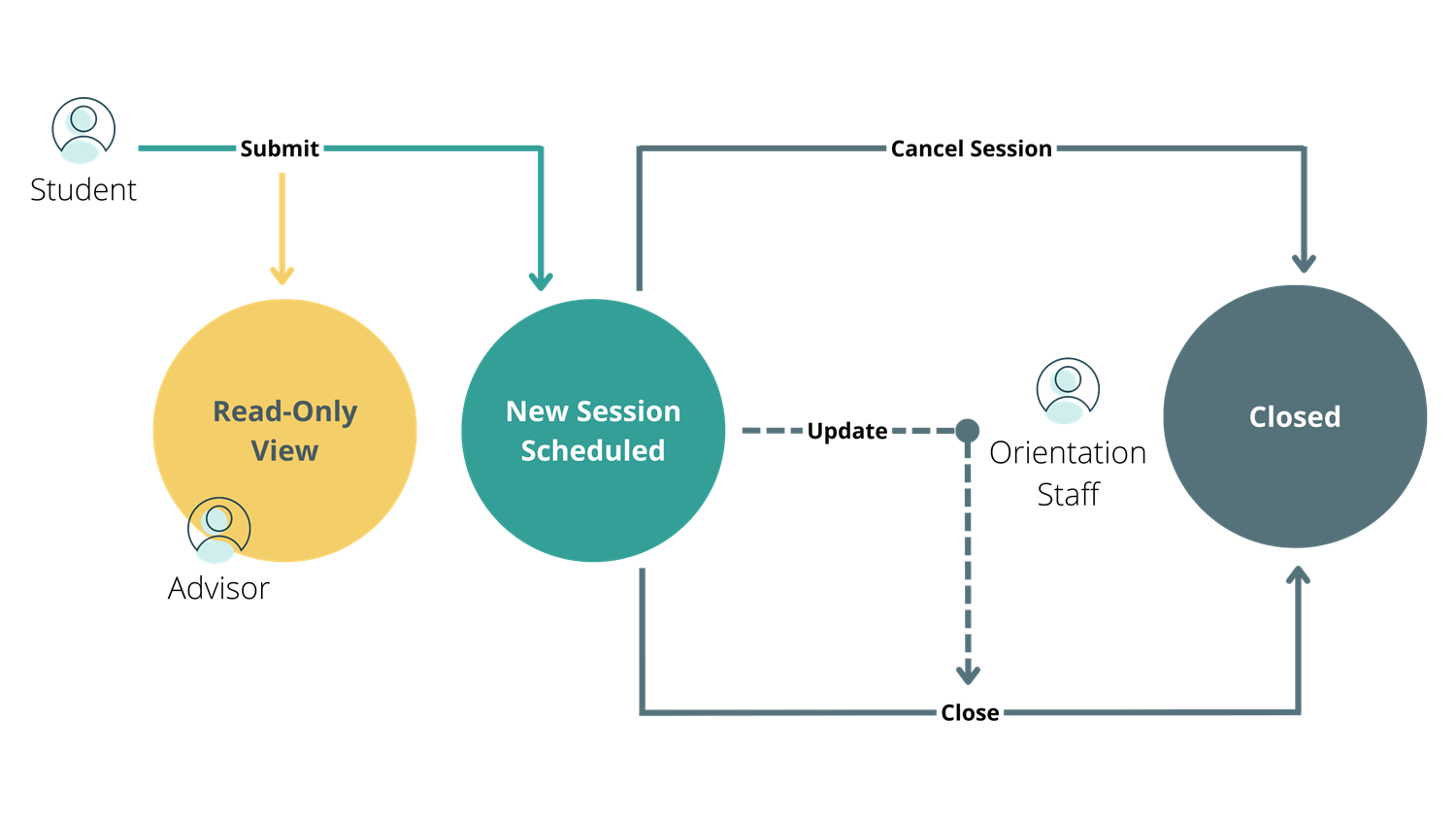
Scholarship Application Template
Our Scholarship Application Solution template provides colleges with a one-stop shop for their scholarship needs. This template includes a workflow which allows both students and scholarship committees to efficiently interact with the application, reducing the need for outside communications and streamlining the entire process.
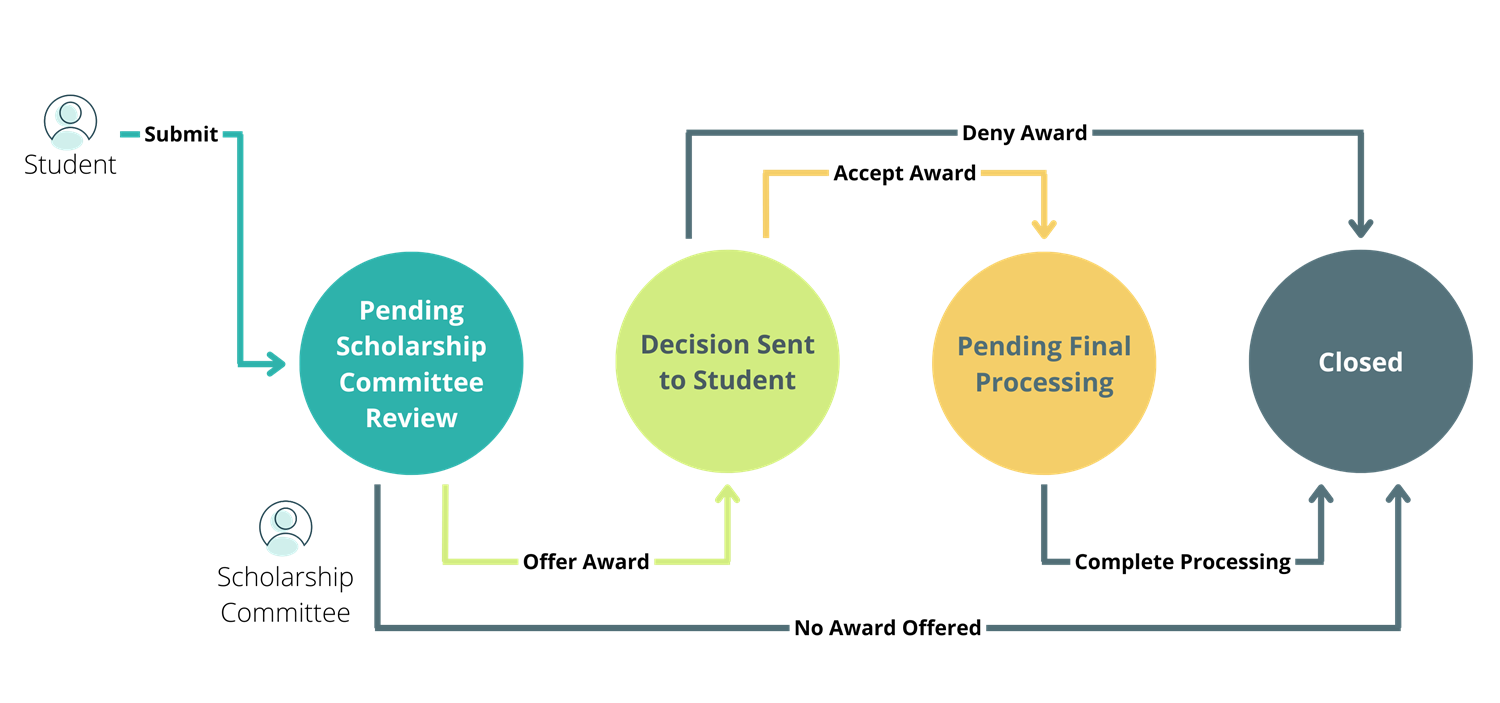
Connected Lookup Forms
College Program Lookup Form
This university program lookup template helps you quickly and easily adjust the available programs for students to select within their admissions application, scholarship application, campus tour reservation, and orientation registration.
This lookup form is simple in structure. There are three fields: program category, level of degree, and specific program name. Program category is a way to easily categorize your programs offered by type. You can easily change this to be your specific school’s name within the university or adjust the names of each category.
In short, you’ll create a separate entry in this form for each specific program you offer. You’ll want to be sure to indicate the category and level of degree, so your programs are able to be filtered by this information.
Scholarships Lookup Form
This scholarships lookup template helps you quickly and easily adjust the current available scholarships for staff to choose from when awarding students a scholarship.
This lookup form is simple in structure. There are three fields: scholarship name, amount, and scholarship type. The scholarship name and amount will be typed in while you can select the type of scholarship from the choice field. You can adjust the “types” listed in the choice field prior to entering the information for each scholarship.
Once it’s set up to include all the fields you deem necessary, you will then create a separate entry in this form for each specific scholarship you offer. The scholarships you enter on this form will then automatically populate into the Scholarship Application Template form.
Orientation Dates Lookup Form
This lookup template connects to your orientation registration form and helps you more efficiently add your orientation sessions each semester.
There are multiple fields on this lookup, but they all connect to one another for each individual orientation session. Semester, year, month, day, time, method of orientation, and attendee limit are all required for each individual session. Having this much information for each session will help you more easily set the available sessions on your registration form each semester. There is also a Calculation field that turns this information into a Date field. This field is not anything you’ll need to adjust or interact with at all and just helps the registration form set to closed after the date of the session.
To get this lookup form ready for you, you’ll need to:
- Adjust the time choices in the Time choice field.
- If you only offer one method of orientation attendance, you can remove “Method of Orientation” field.
- If all your orientation sessions have the same attendee limit, you can set a default value prior to creating your entries. This will keep you from needing to fill out this field for every entry.
In short, you’ll create a separate entry in this form for each individual session you offer. You’ll want to be sure to give information in each field, so your sessions are able to be filtered by this information.
Tips for Using These Templates
- Be sure you have the College Programs Lookup Form copied to your org.
- As you create each entry for each individual degree program, include the email address for the corresponding staff member that gives admission input for that specific program in the “Academic Department Email” field.
- Be sure every program has an associated email address or else the emails won’t be sent out. (Duplicates are okay!)
- Go back to the Admissions Application and click on the email notification with the “Academic Department” workflow link shown.
- Click on the To: section of the email notification.
- Click the Insert field popup when clicking on the To: field.
- Select “Academic Department Staff Email” (or whatever you titled the Email field in Step 2).
This will now automatically fill in the academic department staff email associated with the program the student picked in the Lookup field on their application.
- Add an Email field to your College Program Lookup Form.
- Title this email field Assigned Admissions Officer Email (or whatever other staff title you want to assign).
- As you create each entry for each individual degree program, include the email address for the corresponding staff member’s email address for that specific program.
- Be sure every program has an associated email address or else the emails won’t be sent out. (Duplicates are okay!)
- Go back to your desired form (in this case we’d use this for the Admissions Application form) and click on the email notification with the staff member’s corresponding workflow link included.
- Click on the To: section of the email notification.
- Click the Insert field popup when clicking on the To: field.
- Select “Assigned Admissions Officer Email” (or whatever you titled the email field in Step 2).
This example would now automatically fill in the assigned admissions officer email associated with the program the student picked in the Lookup field on their application. This could be completed for any other staff members such as orientation staff, academic advisors, scholarship committee members, etc.
- Add an Email field to your Admissions Application (or any other application you’re working on).
- Title this field Assigned Admissions Officer Email (or whatever other staff title you want to assign).
- Set this field to “Show” > Never.
- In the Email Field Settings, find the Default Value and select the lightning bolt in that box to open the Advanced Editor.
- Paste the following code into the Advanced Editor and replace “INSERT EMAIL HERE” with your corresponding email addresses.
- This calculation was created using our Advanced Admissions Application form. If using this calculation for a different form or you have made adjustments to the layout of the Admissions Application template, you may need to adjust the
Form.BasicInfo.Address.State=“__”portion to fit the section your email field is located under.
=If Form.BasicInfo.Address.State="Alabama" then "INSERT_EMAIL_HERE" else If Form.BasicInfo.Address.State="Alaska" then "INSERT_EMAIL_HERE" else If Form.BasicInfo.Address.State="Arizona" then "INSERT_EMAIL_HERE" else If Form.BasicInfo.Address.State="Arkansas" then "INSERT_EMAIL_HERE" else If Form.BasicInfo.Address.State="California" then "INSERT_EMAIL_HERE" else If Form.BasicInfo.Address.State="Colorado" then "INSERT_EMAIL_HERE" else If Form.BasicInfo.Address.State="Connecticut" then "INSERT_EMAIL_HERE" else If Form.BasicInfo.Address.State="Delaware" then "INSERT_EMAIL_HERE" else If Form.BasicInfo.Address.State="Florida" then "INSERT_EMAIL_HERE" else If Form.BasicInfo.Address.State="Georgia" then "INSERT_EMAIL_HERE" else If Form.BasicInfo.Address.State="Hawaii" then "INSERT_EMAIL_HERE" else If Form.BasicInfo.Address.State="Idaho" then "INSERT_EMAIL_HERE" else If Form.BasicInfo.Address.State="Illinois" then "INSERT_EMAIL_HERE" else If Form.BasicInfo.Address.State="Indiana" then "INSERT_EMAIL_HERE" else If Form.BasicInfo.Address.State="Iowa" then "INSERT_EMAIL_HERE" else If Form.BasicInfo.Address.State="Kansas" then "INSERT_EMAIL_HERE" else If Form.BasicInfo.Address.State="Kentucky" then "INSERT_EMAIL_HERE" else If Form.BasicInfo.Address.State="Louisiana" then "INSERT_EMAIL_HERE" else If Form.BasicInfo.Address.State="Maine" then "INSERT_EMAIL_HERE" else If Form.BasicInfo.Address.State="Maryland" then "INSERT_EMAIL_HERE" else If Form.BasicInfo.Address.State="Massachusetts" then "INSERT_EMAIL_HERE" else If Form.BasicInfo.Address.State="Michigan" then "INSERT_EMAIL_HERE" else If Form.BasicInfo.Address.State="Minnesota" then "INSERT_EMAIL_HERE" else If Form.BasicInfo.Address.State="Mississippi" then "INSERT_EMAIL_HERE" else If Form.BasicInfo.Address.State="Missouri" then "INSERT_EMAIL_HERE" else If Form.BasicInfo.Address.State="Montana" then "INSERT_EMAIL_HERE" else If Form.BasicInfo.Address.State="Nebraska" then "INSERT_EMAIL_HERE" else If Form.BasicInfo.Address.State="Nevada" then "INSERT_EMAIL_HERE" else If Form.BasicInfo.Address.State="New Hampshire" then "INSERT_EMAIL_HERE" else If Form.BasicInfo.Address.State="New Jersey" then "INSERT_EMAIL_HERE" else If Form.BasicInfo.Address.State="New Mexico" then "INSERT_EMAIL_HERE" else If Form.BasicInfo.Address.State="New York" then "INSERT_EMAIL_HERE" else If Form.BasicInfo.Address.State="North Carolina" then "INSERT_EMAIL_HERE" else If Form.BasicInfo.Address.State="North Dakota" then "INSERT_EMAIL_HERE" else If Form.BasicInfo.Address.State="Ohio" then "INSERT_EMAIL_HERE" else If Form.BasicInfo.Address.State="Oklahoma" then "INSERT_EMAIL_HERE" else If Form.BasicInfo.Address.State="Oregon" then "INSERT_EMAIL_HERE" else If Form.BasicInfo.Address.State="Pennsylvania" then "INSERT_EMAIL_HERE" else If Form.BasicInfo.Address.State="Rhode Island" then "INSERT_EMAIL_HERE" else If Form.BasicInfo.Address.State="South Carolina" then "INSERT_EMAIL_HERE" else If Form.BasicInfo.Address.State="South Dakota" then "INSERT_EMAIL_HERE" else If Form.BasicInfo.Address.State="Tennessee" then "INSERT_EMAIL_HERE" else If Form.BasicInfo.Address.State="Texas" then "INSERT_EMAIL_HERE" else If Form.BasicInfo.Address.State="Utah" then "INSERT_EMAIL_HERE" else If Form.BasicInfo.Address.State="Vermont" then "INSERT_EMAIL_HERE" else If Form.BasicInfo.Address.State="Virginia" then "INSERT_EMAIL_HERE" else If Form.BasicInfo.Address.State="Washington" then "INSERT_EMAIL_HERE" else If Form.BasicInfo.Address.State="West Virginia" then "INSERT_EMAIL_HERE" else If Form.BasicInfo.Address.State="Wisconsin" then "INSERT_EMAIL_HERE" else If Form.BasicInfo.Address.State="Wyoming" then "INSERT_EMAIL_HERE" else If Form.BasicInfo.Address.State="Armed Forces" then "INSERT_EMAIL_HERE" else If Form.BasicInfo.Address.State="Armed Forces America" then "INSERT_EMAIL_HERE" else If Form.BasicInfo.Address.State="Armed Forces Pacific" then "INSERT_EMAIL_HERE" else If Form.BasicInfo.Address.State="American Samoa" then "INSERT_EMAIL_HERE" else If Form.BasicInfo.Address.State="District of Columbia" then "INSERT_EMAIL_HERE" else If Form.BasicInfo.Address.State="Guam" then "INSERT_EMAIL_HERE" else If Form.BasicInfo.Address.State="Northern Mariana Islands" then "INSERT_EMAIL_HERE" else If Form.BasicInfo.Address.State="Puerto Rico" then "INSERT_EMAIL_HERE" else If Form.BasicInfo.Address.State="Virgin Islands" then "INSERT_EMAIL_HERE" else null - Recommended Adjustment: Instead of listing
else nullat the end of the calculation, you can list your admissions director’s email, general admissions office email, or any other general email address to make sure someone gets an email if the criteria in the calculation isn’t met for some reason.
- This calculation was created using our Advanced Admissions Application form. If using this calculation for a different form or you have made adjustments to the layout of the Admissions Application template, you may need to adjust the
- Navigate to the email notifications within the form and locate all emails with the desired staff member’s workflow link included.
- Click on the To: section of the email notification.
- Click the Insert field popup when clicking on the To: field.
- Select “Assigned Admissions Officer Email” (or whatever staff’s position you titled the email field in Step 2).
To change the email addresses with more ease and efficiency, you can copy out the above calculation, paste it into Notepad or a plain text editor, and use the Find & Replace feature to change a staff’s email address before pasting it back into the Advanced Editor. Be sure to use either Notepad or a plain text editor.
- Add an Email field to your Admissions Application (or any other application you’re working on).
- Title this field Assigned Admissions Officer Email (or whatever other staff title you want to assign).
- Set this field to Show > Never.
- In the Email field settings, find the Default Value and select the lightning bolt in that box to open the Advanced Editor.
- Paste the following code into the Advanced Editor and replace all “INSERT_EMAIL_HERE” with your corresponding email addresses.
- This calculation was created using our Advanced Admissions Application form. If using this calculation for a different form or you have made adjustments to the layout of the Admissions Application template, you may need to adjust the
Form.BasicInfo.LegalName.StartsWith(“__”)portion to fit the section your Email field is located under.
=If (Form.BasicInfo.LegalName.Last.StartsWith("A") or Form.BasicInfo.LegalName.Last.StartsWith("a")) then "INSERT_EMAIL_HERE" else if (Form.BasicInfo.LegalName.Last.StartsWith("B") or Form.BasicInfo.LegalName.Last.StartsWith("b")) then "INSERT_EMAIL_HERE" else if (Form.BasicInfo.LegalName.Last.StartsWith("C") or Form.BasicInfo.LegalName.Last.StartsWith("c")) then "INSERT_EMAIL_HERE" else if (Form.BasicInfo.LegalName.Last.StartsWith("D") or Form.BasicInfo.LegalName.Last.StartsWith("d")) then "INSERT_EMAIL_HERE" else If (Form.BasicInfo.LegalName.Last.StartsWith("E") or Form.BasicInfo.LegalName.Last.StartsWith("e")) then INSERT_EMAIL_HERE" else If (Form.BasicInfo.LegalName.Last.StartsWith("F") or Form.BasicInfo.LegalName.Last.StartsWith("f")) then "INSERT_EMAIL_HERE" else If (Form.BasicInfo.LegalName.Last.StartsWith("G") or Form.BasicInfo.LegalName.Last.StartsWith("g")) then "INSERT_EMAIL_HERE" else If (Form.BasicInfo.LegalName.Last.StartsWith("H") or Form.BasicInfo.LegalName.Last.StartsWith("h")) then "INSERT_EMAIL_HERE" else If (Form.BasicInfo.LegalName.Last.StartsWith("I") or Form.BasicInfo.LegalName.Last.StartsWith("i")) then "INSERT_EMAIL_HERE" else If (Form.BasicInfo.LegalName.Last.StartsWith("J") or Form.BasicInfo.LegalName.Last.StartsWith("j")) then "INSERT_EMAIL_HERE" else If (Form.BasicInfo.LegalName.Last.StartsWith("K") or Form.BasicInfo.LegalName.Last.StartsWith("k")) then "INSERT_EMAIL_HERE" else If (Form.BasicInfo.LegalName.Last.StartsWith("L") or Form.BasicInfo.LegalName.Last.StartsWith("l")) then "INSERT_EMAIL_HERE" else If (Form.BasicInfo.LegalName.Last.StartsWith("M") or Form.BasicInfo.LegalName.Last.StartsWith("m")) then "INSERT_EMAIL_HERE" else If (Form.BasicInfo.LegalName.Last.StartsWith("N") or Form.BasicInfo.LegalName.Last.StartsWith("n")) then "INSERT_EMAIL_HERE" else If (Form.BasicInfo.LegalName.Last.StartsWith("O") or Form.BasicInfo.LegalName.Last.StartsWith("o")) then "INSERT_EMAIL_HERE" else If (Form.BasicInfo.LegalName.Last.StartsWith("P") or Form.BasicInfo.LegalName.Last.StartsWith("p")) then "INSERT_EMAIL_HERE" else If (Form.BasicInfo.LegalName.Last.StartsWith("Q") or Form.BasicInfo.LegalName.Last.StartsWith("q")) then "INSERT_EMAIL_HERE" else If (Form.BasicInfo.LegalName.Last.StartsWith("R") or Form.BasicInfo.LegalName.Last.StartsWith("r")) then "INSERT_EMAIL_HERE" else If (Form.BasicInfo.LegalName.Last.StartsWith("S") or Form.BasicInfo.LegalName.Last.StartsWith("s")) then "INSERT_EMAIL_HERE" else If (Form.BasicInfo.LegalName.Last.StartsWith("T") or Form.BasicInfo.LegalName.Last.StartsWith("t")) then "INSERT_EMAIL_HERE" else If (Form.BasicInfo.LegalName.Last.StartsWith("U") or Form.BasicInfo.LegalName.Last.StartsWith("u")) then "INSERT_EMAIL_HERE" else If (Form.BasicInfo.LegalName.Last.StartsWith("V") or Form.BasicInfo.LegalName.Last.StartsWith("v")) then "INSERT_EMAIL_HERE" else If (Form.BasicInfo.LegalName.Last.StartsWith("W") or Form.BasicInfo.LegalName.Last.StartsWith("w")) then "INSERT_EMAIL_HERE" else If (Form.BasicInfo.LegalName.Last.StartsWith("X") or Form.BasicInfo.LegalName.Last.StartsWith("x")) then "INSERT_EMAIL_HERE" else If (Form.BasicInfo.LegalName.Last.StartsWith("Y") or Form.BasicInfo.LegalName.Last.StartsWith("y")) then "INSERT_EMAIL_HERE" else If (Form.BasicInfo.LegalName.Last.StartsWith("Z") then or Form.BasicInfo.LegalName.Last.StartsWith("z")) then "INSERT_EMAIL_HERE" else null - Recommended Adjustment: Instead of listing
else nullat the end of the calculation, you can list your admissions director’s email, general admissions office email, or any other general email address to make sure someone gets an email if the criteria in the calculation isn’t met for some reason. For example, if a student’s name starts with an apostrophe and you don’t have an email designated for that beginning character, it will not send an email to anyone withelse nulllisted at the end.
- This calculation was created using our Advanced Admissions Application form. If using this calculation for a different form or you have made adjustments to the layout of the Admissions Application template, you may need to adjust the
To change the email addresses with more ease and efficiency, you can copy out the above calculation, paste it into Notepad or a plain text editor, and use the Find & Replace feature to change a staff’s email address before pasting it back into the Advanced Editor. Be sure to use either Notepad or a plain text editor.