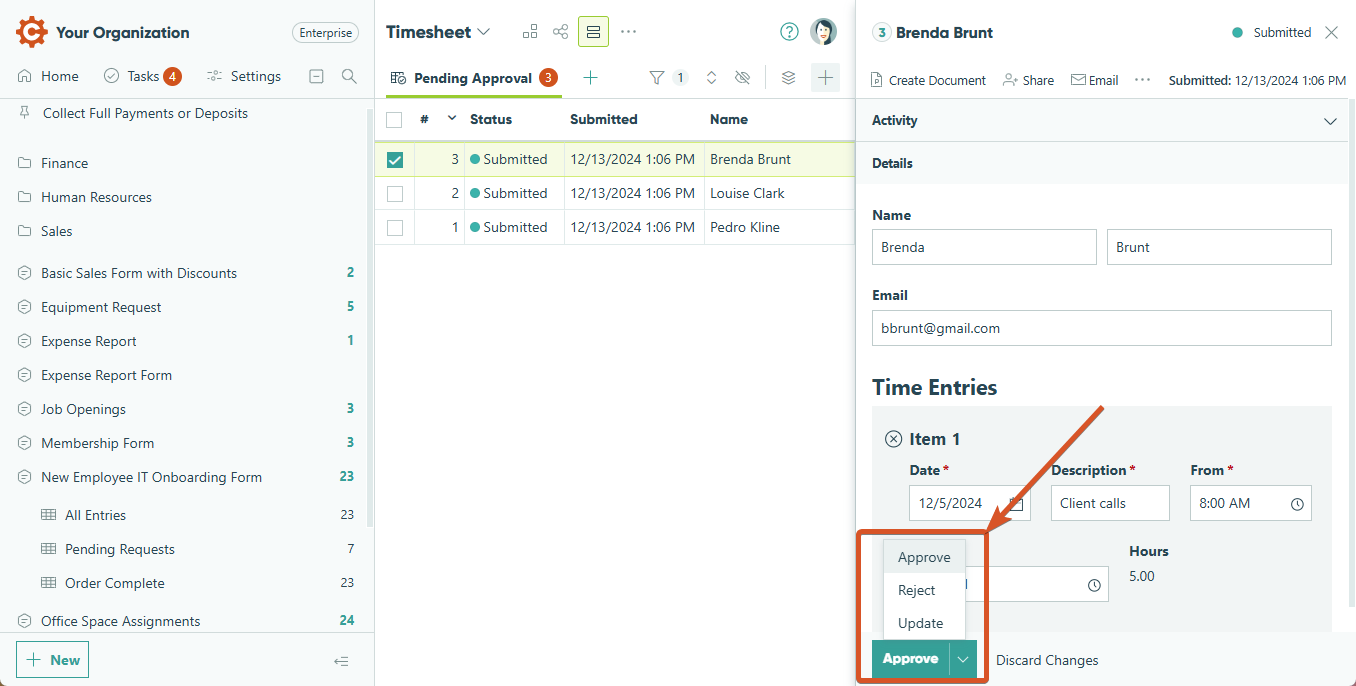Enjoy seamless collaboration and create personalized to-do lists for your team with Workflow Tasks. This feature gives you the ability to share user-specific task views with workflow participants. Along every step in your workflow, these users can log in to Cognito Forms to view and complete their assigned tasks.
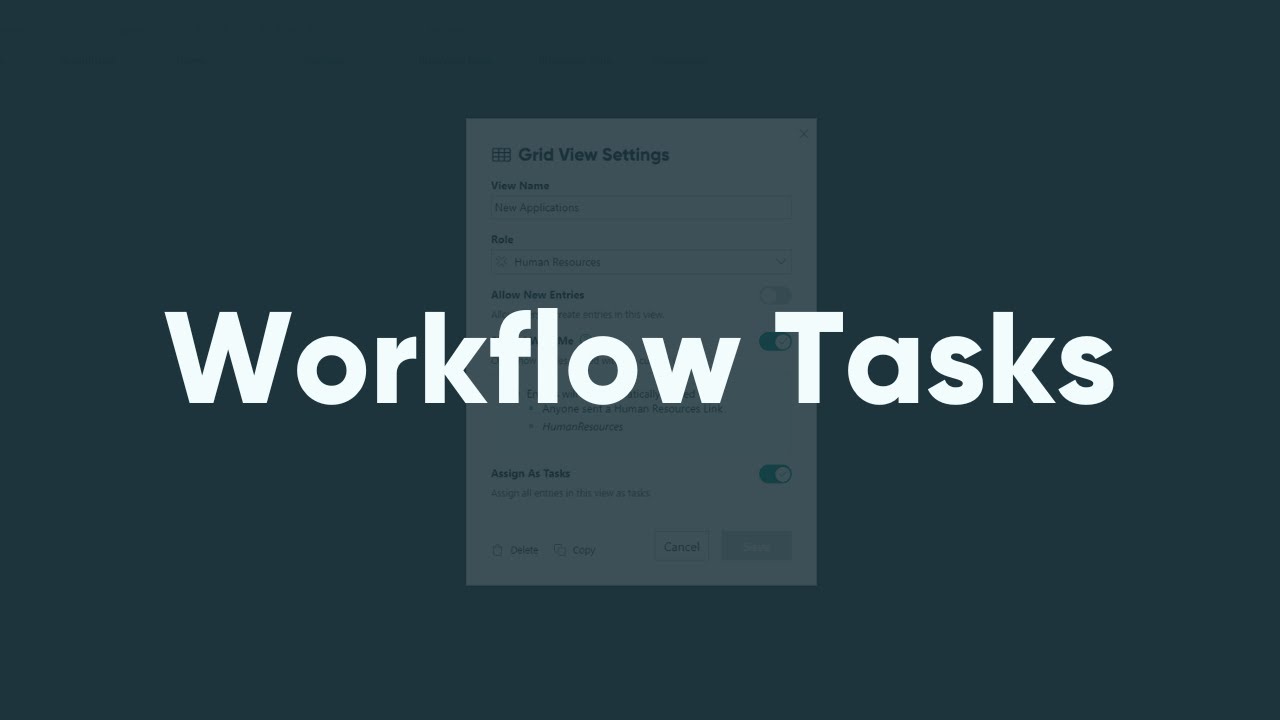
Creating Workflow Tasks
Workflow task assignments make it easy to see the work that needs to be done. Regardless of the number of people involved in your workflow, every user will see what they need to do at each step in your process.
To create Workflow Tasks, start by setting up your form’s workflow automation with the appropriate actions, statuses, and roles (if you haven’t already).
Automatically sharing specific entries
Next, you’ll need to ensure that you automatically share entries with the right people for each role in your workflow.
Start on your form’s Build page:
-
Under your form’s Workflow menu, edit the Role that you want to share specific entries with.
-
Use the Share Specific Entries With option to share entries in multiple ways:
- Entries are automatically shared with anyone sent a workflow link for that role.
- Select an Email field on the form (or an Email field connected via Lookup field) to share entries with.
- Select a Person field on the form to share entries with.
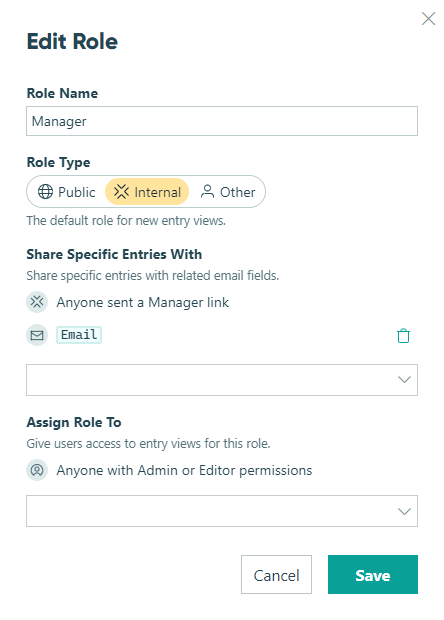
-
Click Save and be sure to save your changes on the Build page.
Essentially, you’re using data from each entry to automatically share the entry with a specific user in a specific role. Each entry could be shared with a different person, depending on your unique scenario.
Creating a task view
Next, you’ll need to create a special entry view to determine which entries are considered tasks. You’ll then share this view with the current user (the person who logs into Cognito Forms and views entries on the Entries page).
-
Go to the Entries page. Open the All Entries dropdown and select + Task View.
-
In the Task View settings, enable both Shared With Me and Assign As Tasks and then hit Save. This will set the view to only show entries shared to the current user for this role and will elevate these entries as tasks on the dashboard.
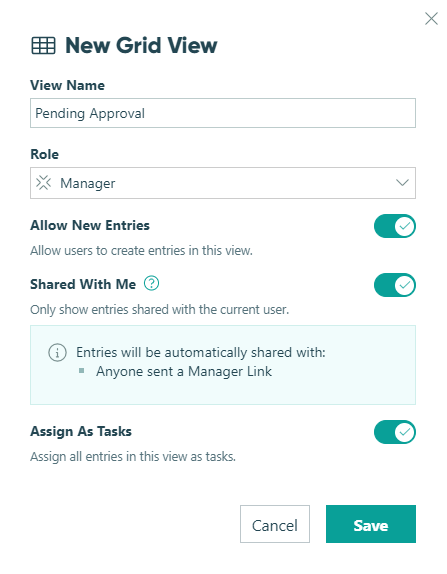
-
Use the Filter to filter the entry view based on your workflow scenario. For example, you can apply a filter to only display entries in the Submitted status. When an entry does not meet the filter criteria (i.e. the entry is approved or rejected), it will no longer appear in the view and the task is complete.
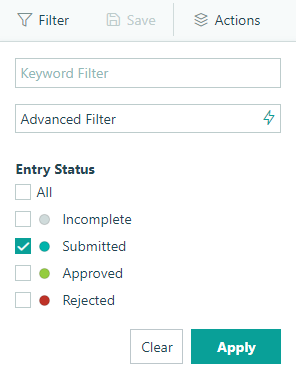
Now, the entry view will display a specific set of entries based on our custom criteria (i.e. entries in the Submitted status). When users in the Manager role access the view, they will only see entries that have been shared with them. Each user can potentially see a different set of entries in this view and cannot see entries that have not been shared with them.
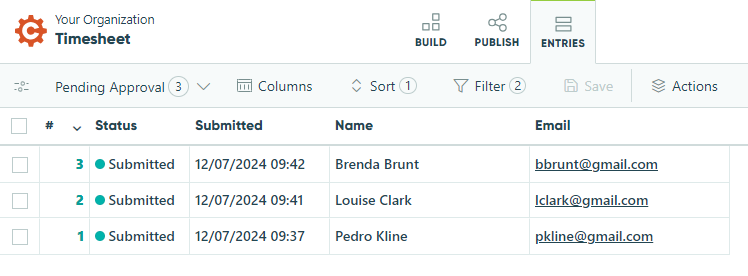
Inviting users to your organization
You’ll need to invite the appropriate users to your organization so they can see their tasks and know what work needs to be done. If you want to give a user access to a specific entry view without allowing them to make changes to your form or view all the entries, make sure to set their permission level to Limited Access.
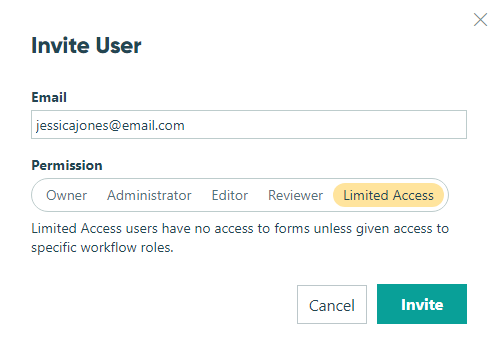
You can use the Share function to see everyone you’ve shared an entry with. From the Entries Page, open the entry and click Share in the top menu.
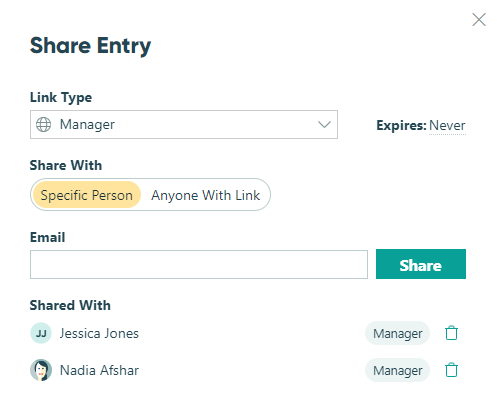
Assigning tasks
Once you’ve set up a user-specific entry view, you can easily assign all entries in the view as tasks.
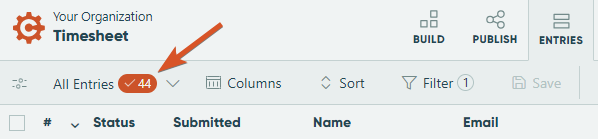
To assign workflow tasks:
- Create a user-specific view using the Shared With Me option (as outlined in the steps above).
- Go to the Entries page and click the settings icon on the left-hand side of the Entries menu to open your Grid View Settings.
- Enable Assign As Tasks and select Save.
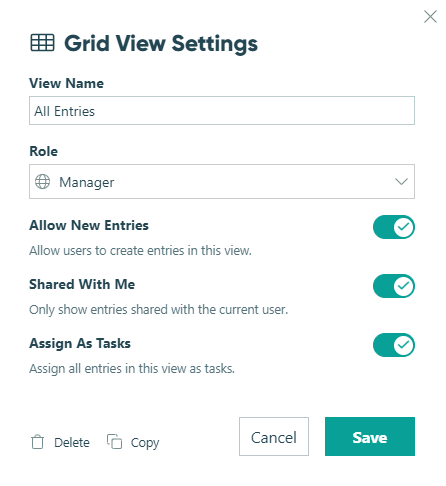
Completing tasks
When a user logs in to Cognito Forms, they can view their task assignments under the Task section on the organization dashboard.
To complete workflow tasks:
-
Log in to Cognito Forms and go to the Tasks section on the left-hand side to see all forms with incomplete tasks. You can also access tasks from the All Forms menu.
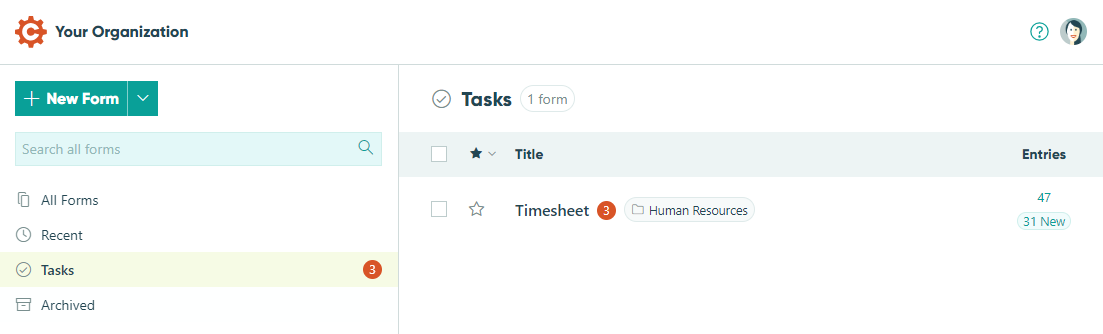
-
Click the orange task notification next to the form title to open the Entries page.
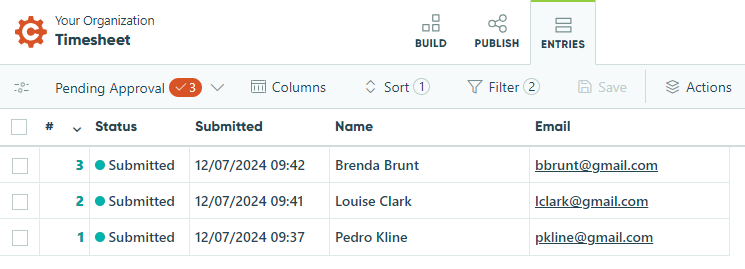
-
Complete a task by performing the appropriate action on the entry. For example, your task view may have a filter that only displays entries in the Submitted status. In this case, changing the entry status to Approved will remove the entry from the view and complete the pending task.
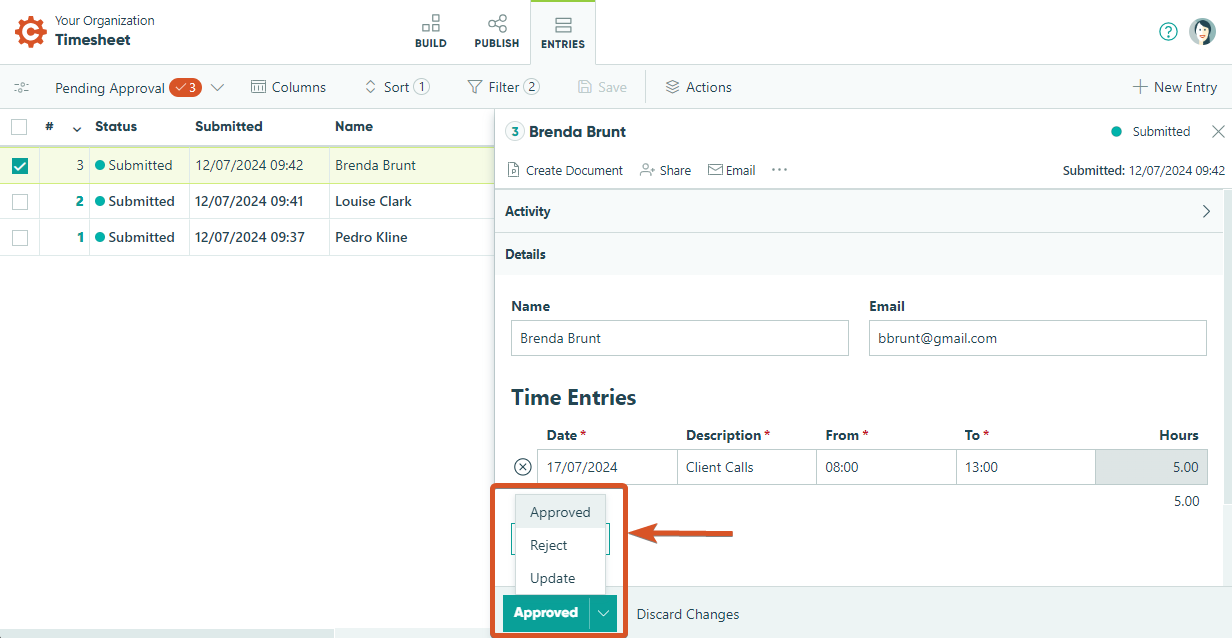
Frequently Asked Questions
Enjoy seamless collaboration and create personalized to-do lists for your team with Workflow Tasks. This feature lets you share user-specific task views with workflow participants. Along every step in your workflow, these users can log in to Cognito Forms to view and complete their assigned tasks.
Creating Workflow Tasks
Workflow task assignments make it easy to see the work that needs to be done. Regardless of the number of people involved in your workflow, every user will see what they need to do at each step in your process.
To create Workflow Tasks, start by setting up your form’s workflow automation with the appropriate actions, statuses, and roles (if you haven’t already).
Automatically sharing specific entries
You’ll need to ensure that you automatically share entries with the right people for each role in your workflow.
Start on your form’s Build page:
-
Under your form’s Workflow menu, edit the Role that you want to share specific entries with.
-
Use the Share Specific Entries With option to share entries in multiple ways:
- Entries are automatically shared with anyone sent a workflow link for that role.
- Select an Email field on the form (or an Email field connected via Lookup field) to share entries with.
- Select a Person field on the form to share entries with.
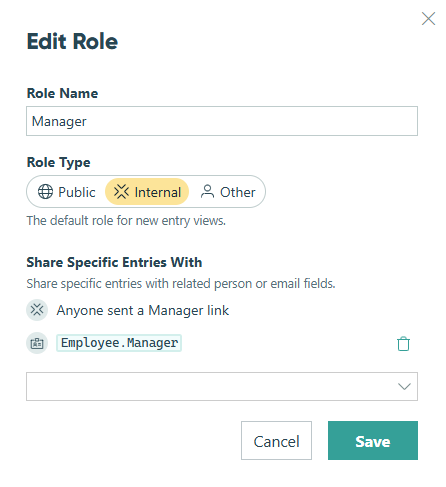
-
Click Save and be sure to save your changes on the Build page.
Essentially, you’re using the data from each entry to automatically assign it to a specific user in a specific role, such as the Manager. Each entry can be shared with a different person, depending on your unique workflow.
Creating a task view
Next, you’ll need to create a special entry view to determine which entries are considered tasks. You’ll then share this view with the current user (the person who logs into Cognito Forms and views entries on the Entries page).
-
In the sidebar, click the form name to open the Entries page. Click the plus icon (+) and select New Task View.
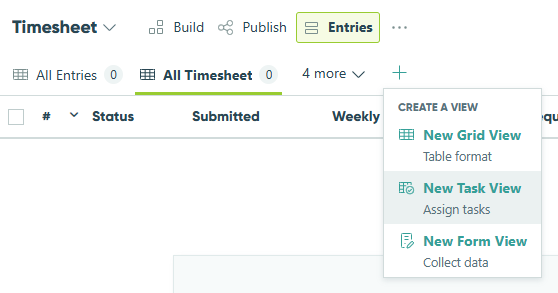
-
In the Task View settings, edit the view name (ex: Pending Approval) and select the workflow role that can access the view. Shared With Me and Assign As Tasks are enabled by default and should remain enabled. Optionally, you can set the priority level and due date for the task view – these settings determine how tasks are organized on the task dashboard. Click Save when you’re done.
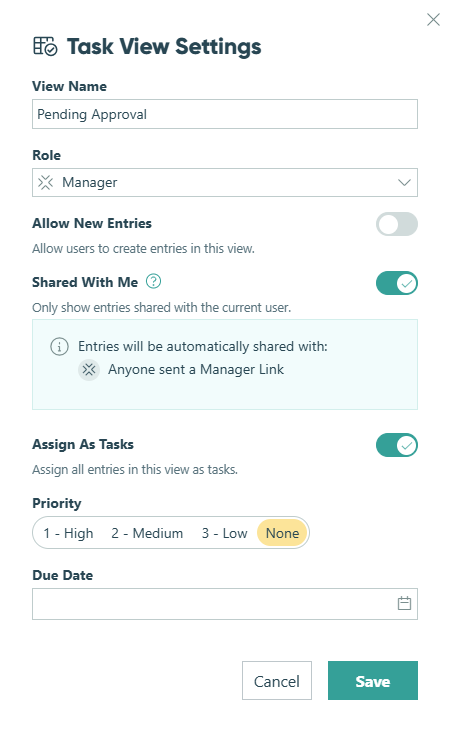
-
Use the Filter to filter the task view based on your workflow scenario. For example, you can apply a filter to only display entries in the Submitted status. When an entry does not meet the filter criteria (i.e. the entry is approved or rejected), it will no longer appear in the view and the task is complete.
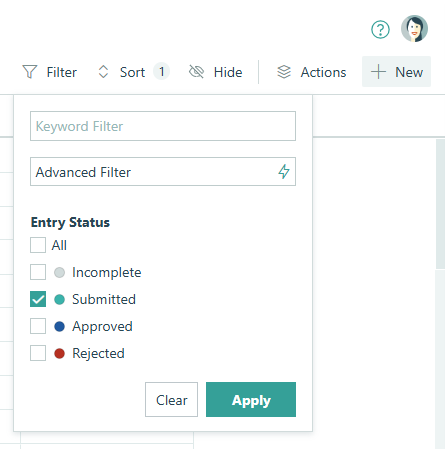
Now, the entry view will display a specific set of entries based on our custom criteria (i.e. entries in the Submitted status). When users in the Manager role access the view, they will only see entries that have been shared with them. Each user can potentially see a different set of entries in this view and cannot see entries that have not been shared with them.
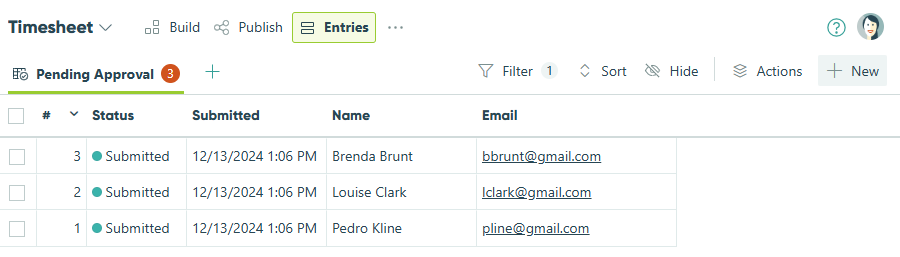
Inviting users to your organization
You’ll need to invite the appropriate users to your organization so they can see their tasks and know what work needs to be done. If you want to give a user access to a specific entry view without allowing them to make changes to your form or view all the entries, make sure to set their permission level to Limited Access.
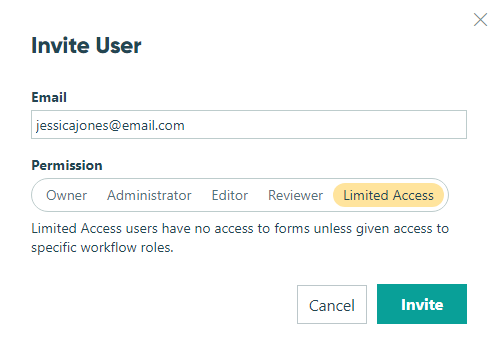
You can use the Share function to see everyone you’ve shared an entry with. From the Entries Page, open the entry and click Share in the top menu.
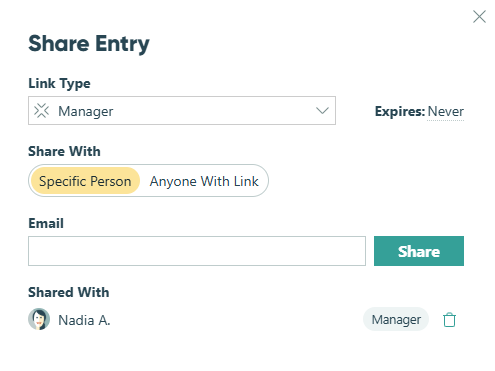
Completing tasks
When users log in to Cognito Forms, they can quickly access their task assignments at the top of the sidebar or on the right side of the Home page (if read/unread entry tracking is turned off). Additionally, forms with pending tasks are listed in the sidebar.
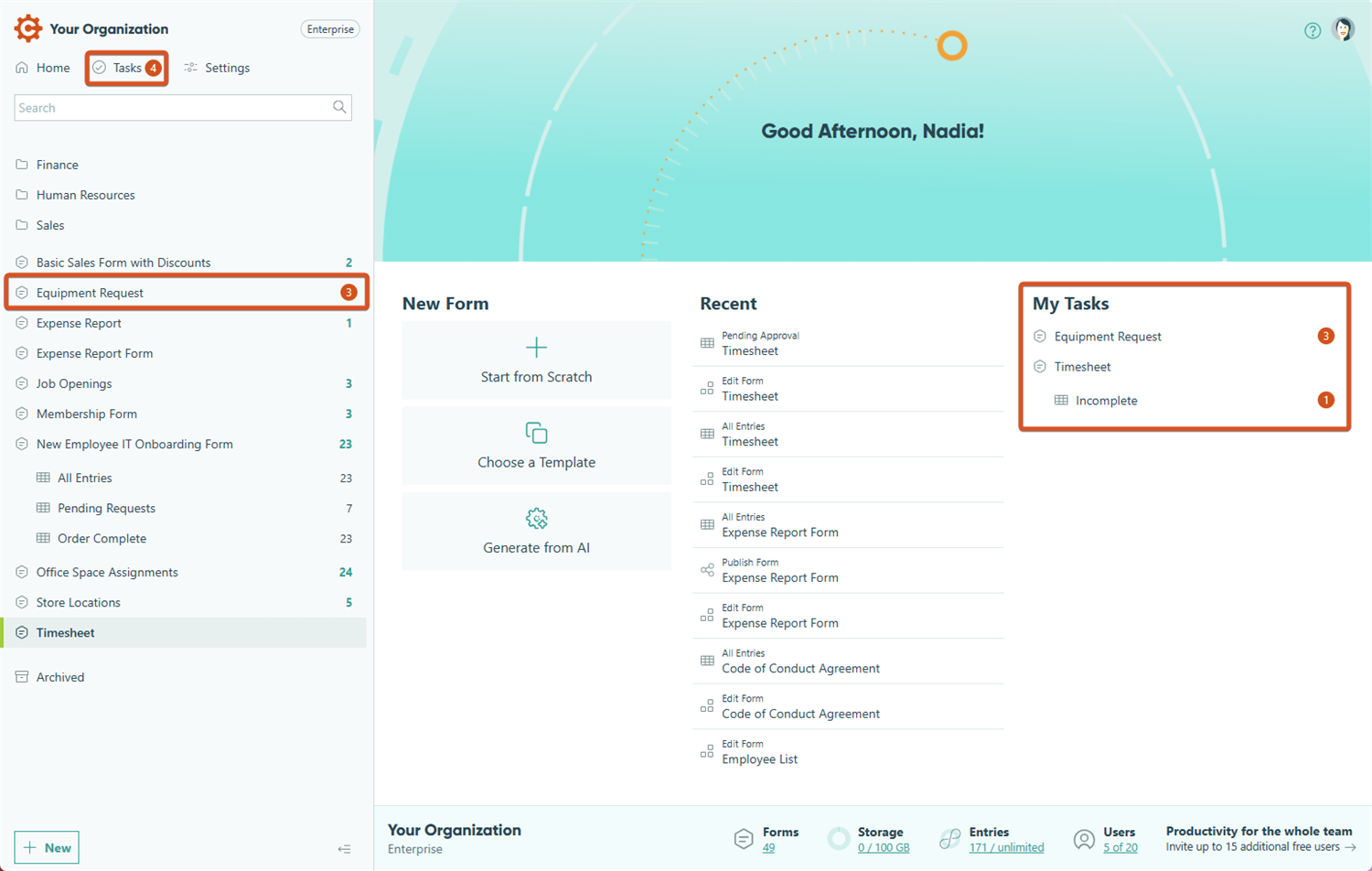
Task dashboard
To easily view and complete all your pending tasks in one place, click Tasks at the top of the sidebar to open the task dashboard. The tash dashboard can display up to 1,000 pending tasks.
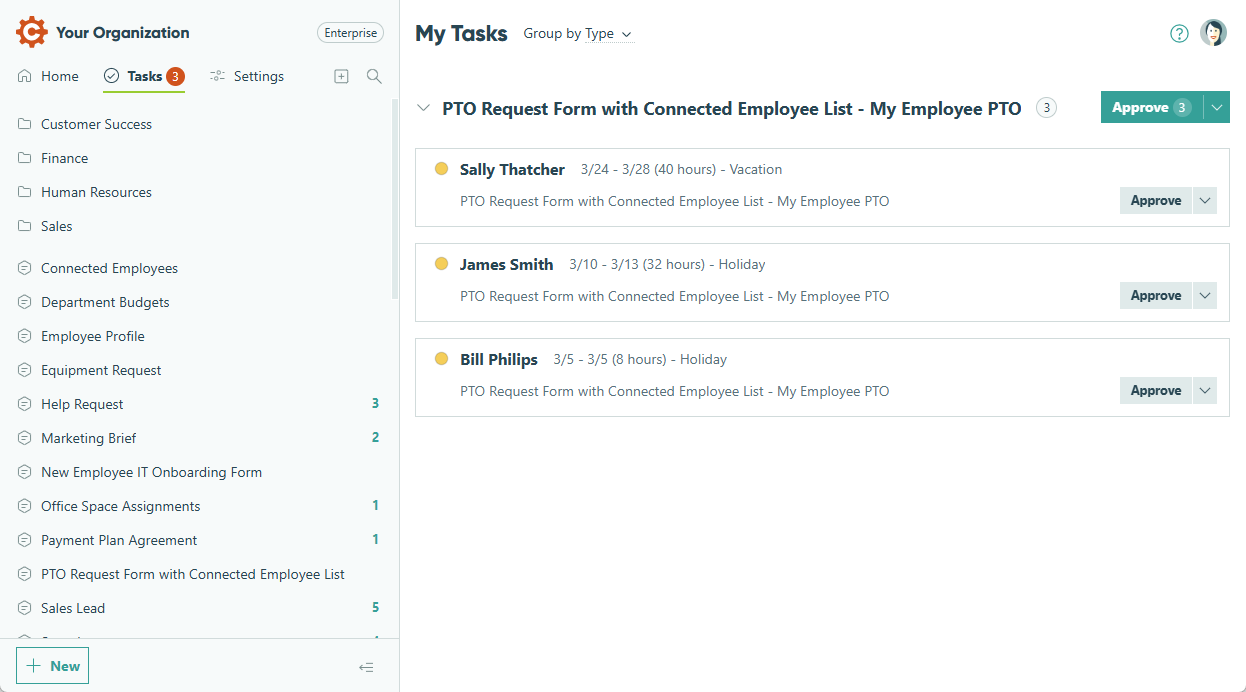
At the top of the dashboard, use the dropdown menu to organize tasks:
- Type – Sorts tasks alphabetically by form name.
- Priority – Sort tasks from highest to lowest priority.
- Due Date – Sort tasks in order of approaching deadlines (soonest first).
Complete a task by performing the appropriate action on the entry. For example, if your task view is filtered to show only entries with a Submitted status, changing an entry’s status to Approved will mark the task as complete. When tasks are sorted by Type, you can use the blue dropdown next to the task view name to apply an action to all tasks in the view at once.
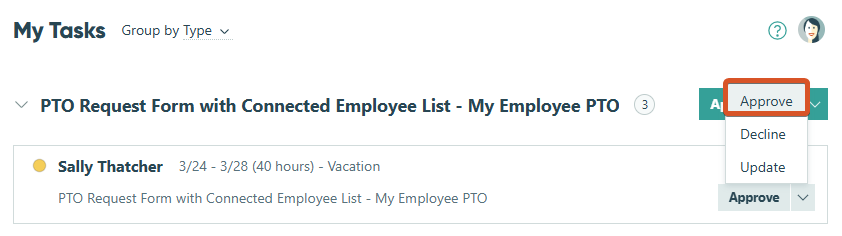
Click on an individual task to view the entry details, edit the entry, and perform workflow actions.
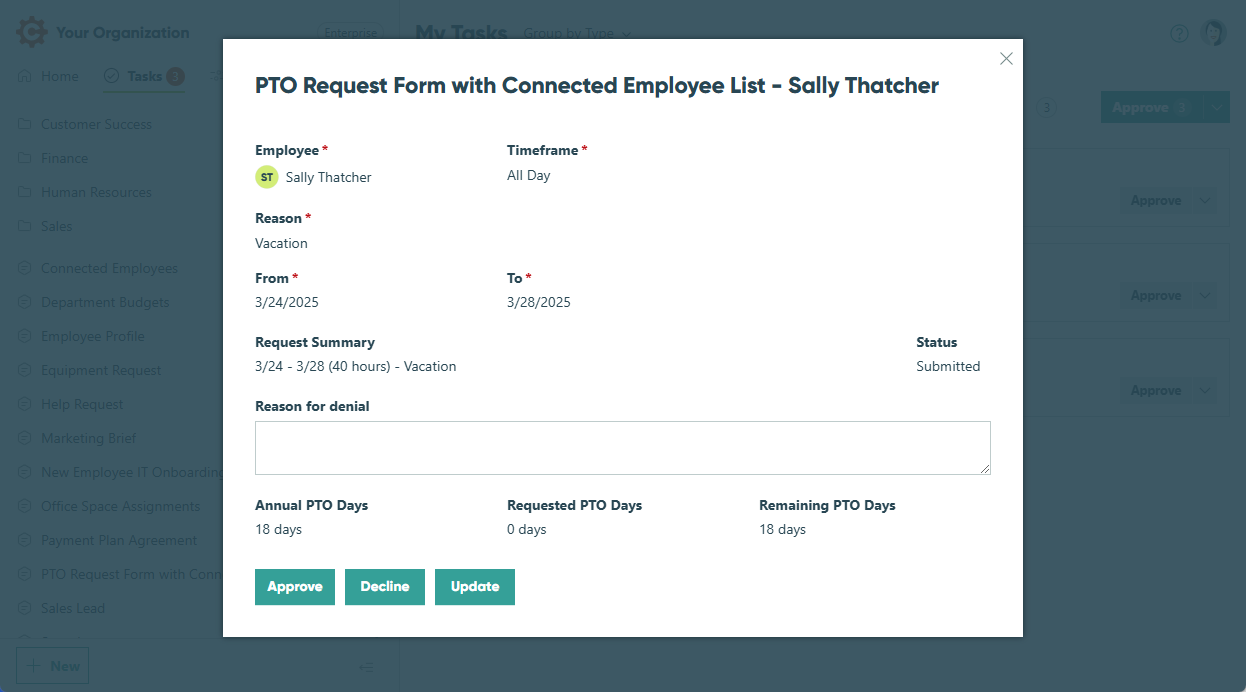
Pending task views
In addition to the task dashboard, you can also complete tasks directly from the Entries page. Log in to Cognito Forms and open the entry view with pending tasks from the sidebar.
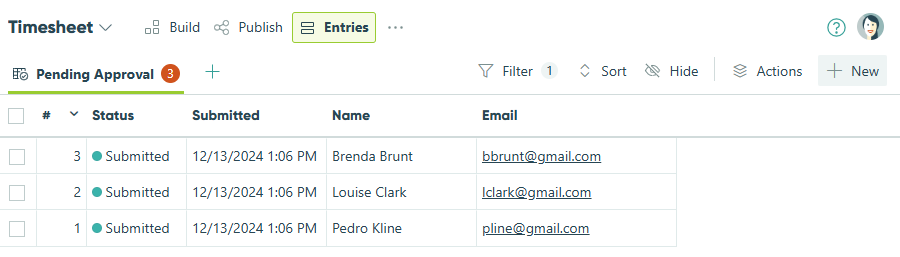
Complete a task by performing the appropriate action on the entry. For example, your task view may have a filter that only displays entries in the Submitted status. In this case, changing the entry status to Approved will remove the entry from the view and complete the pending task.