The email providers we use support sending TLS point-to-point encrypted emails to recipients who support encryption.
While 90% of email providers (like Gmail and Outlook) are now encrypted, you will need to verify that your recipient’s email provider and servers support encrypted email delivery in order to confirm that emails you send remain encrypted. Check with your support team if you are not sure.
Please note that HIPAA, GDPR and CCPA all require senders to get consent before emailing any personal information.
Yes! You can get form entry details sent directly to your email by setting up an email notification for a Submit action on your form:
- Log in to your account and open the builder canvas for your form.
- Click Workflow, then open the Action Settings for the Submit action.
- Select or add an email notification under Send Emails. In the dialog that appears, add your email address to the To section, and check the Entry Details box in the Include? section.
- Make sure to save both the email dialog and your form.
Now when someone submits your form, you’ll automatically receive an email with details from their submission.
Whenever setting up email notifications on your form, you can set the default reply-to address to an Email field on the form. You can then respond to form users directly from your inbox.
To set up email notifications with a default reply-to address:
- Log in to your account and open the builder canvas for your form.
- Click Workflow, then open the Action Settings for the Submit action (or whatever action is relevant).
- Select or add an email notification under Send Emails. In the dialog that appears, add your email address to the To section, and include the user contact details (such as the Name and Email address) in the From section.
- Make sure to save your changes.
- Now when someone submits your form, you’ll automatically receive an email with details from their submission. When you select reply, the reply-to email will be set automatically using the Email entered on the form.
The default reply-to address in your organization’s settings is used as the default To address when you set up an email notification for a Submit action on a form. However, changing this reply-to address does not automatically update the To field for existing email notifications, which means you’ll have to manually update the To address.
To update the To address for your email notifications:
-
Log in to your account and open the form(s) that you need to update.
-
Select Workflow, then open the Action Settings for the Submit action.
-
Select the email notification that needs updated under Send Emails. In the dialog that appears, add the new email address to the To section.
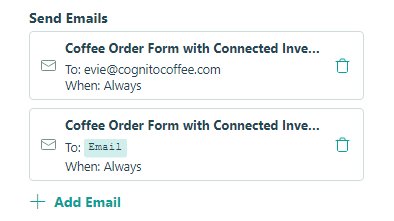
-
Make sure to save your changes.
You can enable email notifications to automatically send when an action is performed on your form, such as Submit or Update.
If you are not receiving your email notifications, try the following steps:
-
Confirm an email notification has been set up under Send Emails within the Action Settings for that action.
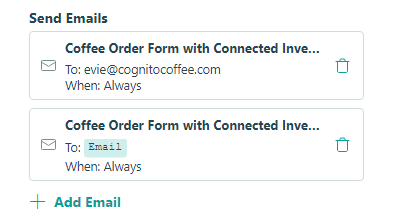
-
Make sure that the conditions triggering the email to send are correct.
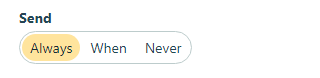
-
Verify that the email address is spelled correctly.
-
Check the spam/junk folder in your email inbox.
Yes! You can trigger an email that acts as a submission confirmation from an existing Submit action on your form:
- Click Workflow in the form builder and open the Action Settings for your Submit action.
- Under Send Emails, add and build your confirmation email. In the To field, use the Insert Field option to select the Email field that collects your form user’s email.
- Under Include, check the box next to Entry Details. This will include a copy of the form user’s entry details in the body of the email.
- Make sure to save your changes.
-
Click on the email notification from the Action Settings for the form action that triggers the email.
-
Specify who’s receiving the email, the subject of the email, and optionally include a custom message.
-
Under Send, select “When” to open the conditional logic builder.
-
Specify the criteria that should trigger the email to send.

-
Make sure to save your changes.