In the event that you lose your authenticator device and/or cannot access your authenticator app, you can log in using your backup email. This is the email address that you added when setting up two-factor authentication for your account.
To log in using your backup email:
On the login screen, select the link under Can’t access your authenticator? to send a two-factor code to your backup email address. You can update this address at any time by selecting the Change settings link on the My Account page (accessible by clicking your profile image in the top right corner).
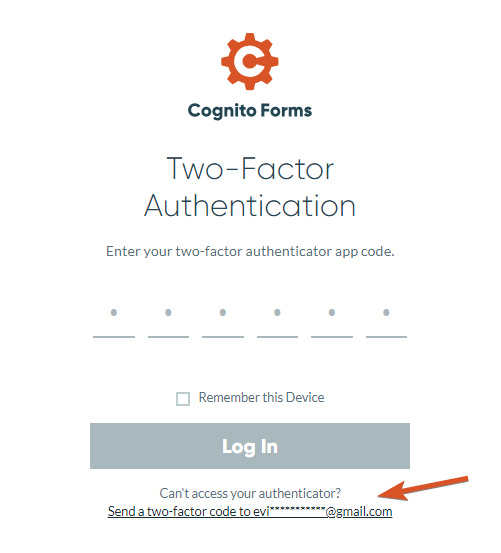
To change your login device:
Once you’re logged in to your account, click your profile image in the top right corner and open the My Account page. Then, select the Change settings link to update your login device.

Simply select Change to scan an updated QR on your new device, then click the Save button.
Yes! You can enable two-factor authentication at any time. Simply click your profile image in the top right corner and select My Account. Then, click the toggle for Two-Factor Authentication to add an extra layer of security for your account.

Additionally, organizations on the Enterprise plan level can require two-factor authentication for all users.
You can update your account email address at any time from the My Account page in your Cognito Forms account. Please note that your account email address is not the same as the default reply-to address for your organization.
To update your account email address:
-
In your Cognito Forms account, click your profile image in the top right corner and select My Account.
-
Select the Email Address option and enter your new email address along with your password. If you cannot remember your password, use the Reset Password link to create a new one.
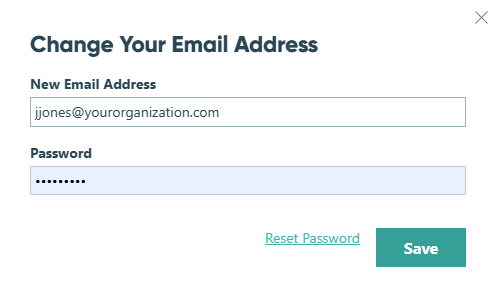
-
Hit Save.
When you sign up for Cognito Forms with a new organization, you are required to verify your email address. Until your email is verified, you cannot publish forms, create entries, send emails, or create new organizations.
If you cannot find your verification email, try the following steps:
- Check the spam/junk folder in your email inbox.
- Make sure the email address is spelled correctly. If the address is incorrect, you can update the address in your account settings and then verify your account.
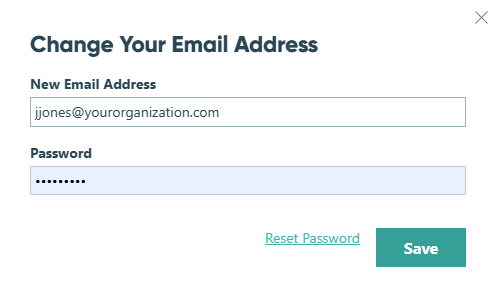
If you require further assistance, contact our support team.
Yes. Even if you signed up with a Google/Facebook/Microsoft account, you can switch to logging in with your email address at any time.
To log in with your email address instead of your Google/Facebook/Microsoft account:
- In your Cognito Forms account, click your profile image in the top right corner and select My Account.
- Click the Password option to enter your new password. Passwords must be at least 6 characters long and contain three of the following:
- A lowercase letter
- An uppercase letter
- A number
- A special character (!@#$%^&*.)
- Hit Save.
- Finally, you may want to revoke permissions for Cognito Forms in your Google/Facebook/Microsoft account. Please refer to the following instructions for more information:
With the ability to copy both forms and entries, you can easily combine multiple organizations into one. Simply copy the forms and entries from the organization you wish to remove into the one you want to keep. When you’re finished copying over all of your forms, delete the organization you no longer need.
Learn more about copying forms and organization management.
Yes! You can log in or sign up with your existing Google/Facebook/Microsoft account from our login page. You must have an email address associated with your Google/Facebook/Microsoft account in order to log in. Additionally, you cannot sign up with your Google account when your browser in is Incognito mode or when you’ve blocked third-party cookies.
After you’ve created your account or logged in using Google/Facebook/Microsoft, you can still use the traditional email address and password option to log in. You can change your password from the My Account section (accessible by selecting your profile image in the top right corner of any page).
While you can create an unlimited number of organizations using the same user account, each organization is considered a stand-alone entity and is on a separate billing plan.
Each new organization must be signed up on its own billing plan in order to access the premium features of our paid subscription levels.
Yes!
Organizations on the Enterprise plan can increase their storage capacity beyond the 100 GB limit at a cost of $25 per 50 GB.
This is automatically added whenever you exceed the storage capacity for your organization’s Enterprise plan, and it’s billed on your next invoice.
Changing the name of your organization should not affect your embedded forms. However, changing your organization name will change the URL to your forms, so be sure to update any existing links to your forms!
If your organization’s authentication settings do not allow users to remain logged in, you will be automatically logged out of your Cognito Forms account when you’ve been idle (not interacting with the browser) for over 8 hours.
For HIPAA-compliant organizations, user timeouts will change from 8 hours to 1 hour to increase the security for sensitive personal health information (PHI).
If your account is logged out in less than 8 hours, you may have a bad session token.
To clear a session token:
- Log out of your account.
- Clear your browser cache and cookies.
- Restart the browser and log back in.
If you experience any issues logging in to your account, contact our support team.
Changing your organization name will change the URL to your forms. Make sure to update any existing links to your forms!
To change your organization’s name:
- Find your organization’s name in the top left corner of the sidebar and click Settings.
- Under General, edit the organization name and/or default reply-to email (the default address for email notifications).

For security and account integrity, we advise against transferring organization ownership by sharing your username and password. Instead, each user should create their own account, after which you can grant them the appropriate permissions to access the organization.
If you want to give another Cognito Forms user ownership of your organization, you can easily do so:
-
Select your profile image in the top right corner and then select My Account.
-
In your Organizations list, select the name of the organization that you’d like to transfer.
-
Go to Users & Authentication in the left-hand navigation. Click + Invite Users to invite the new user to your organization using their email address and assign them Owner permissions.
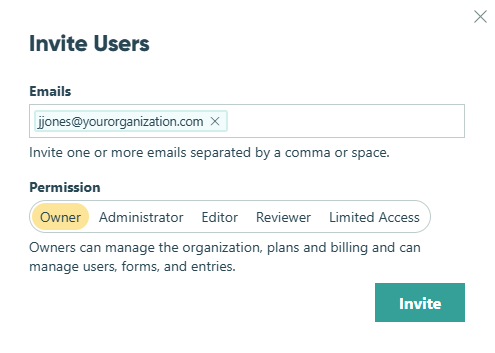
-
Once they’ve accepted your invitation, click Leave Organization at the bottom of the General section.
Learn more about Account Management and user permissions.