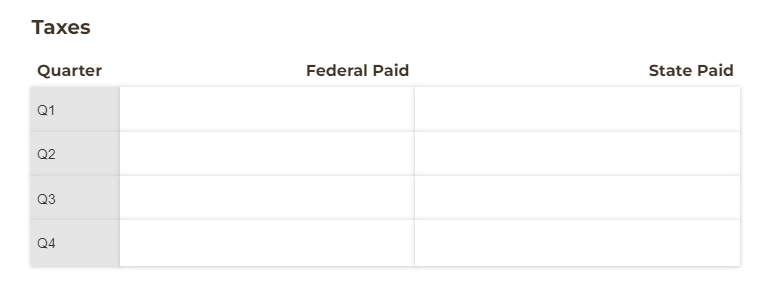Organizations on the Pro, Team, and Enterprise plans can add Table fields to their forms. Similar to repeating sections, a Table field is a grid that repeats and expands as needed.
To add a predefined (or preset/static) table to your form:
-
Add a Table field to your form. In the Table field settings, set the minimum and maximum range for the Number of Items to your desired number of rows (ex: 4).
-
Check the Automatically Hide Add and Remove Buttons? option.
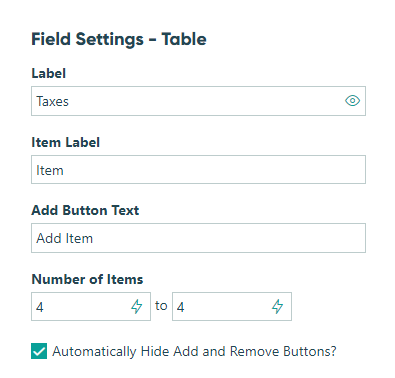
-
Make sure to save your changes.
In some cases, you may want to set specific values for each row. For example, let’s say you have a field in your table labelled “Quarter” and you want each row to display a different value (Ex: Q1 in the first row, Q2 in the second row, etc.):
-
For the Default Value option in the field settings, use an if/then statement to display a value depending on the item number. Ex:
= if ItemNumber = 1 then "Q1" else if ItemNumber = 2 then "Q2" else if ItemNumber = 3 then "Q3" else if ItemNumber = 4 then "Q4" else null -
Make sure to set the Read-Only option to Never.
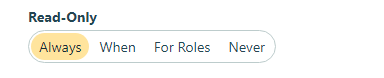
-
Save your changes.
Now, the first column of the table will display a static value based on the row number: