When you make changes to the current entry view (like displaying different columns or sorting/filtering entries), you can click Save to save those settings as a unique entry view. You can create up to 20 entry views per form and then toggle between each view as needed.
Creating grid views
Grid views display form entries in a grid format. From the top menu, you can customize the columns and sort/filter options and perform actions on the entries.
To create a new grid view:
-
Open the Entries page for your form and select the All Entries dropdown.
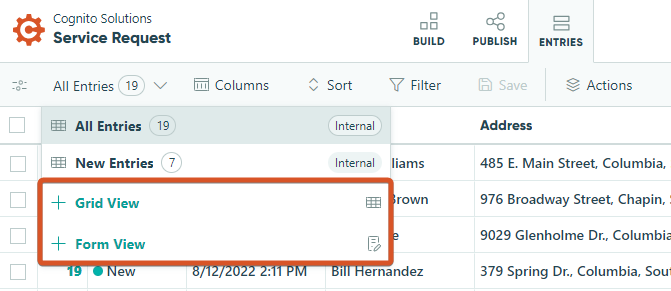
-
Select + Grid View.
-
Select Save to save your new entry view. To set this view as the default view for your Entries page, drag the entry view to the top of the list.
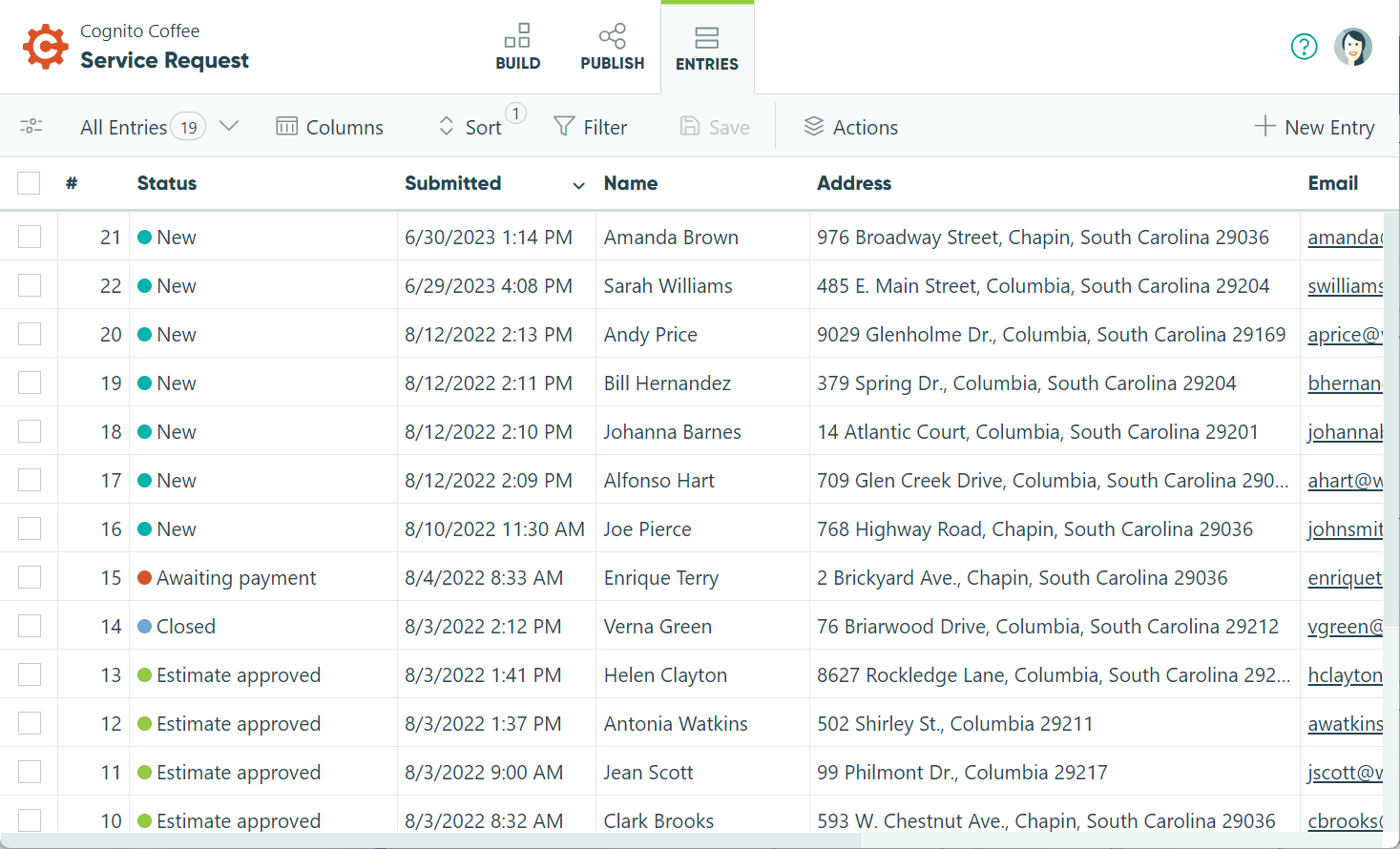
Grid view settings
Click the settings icon on the left-hand side of the Entries menu to open your view settings.
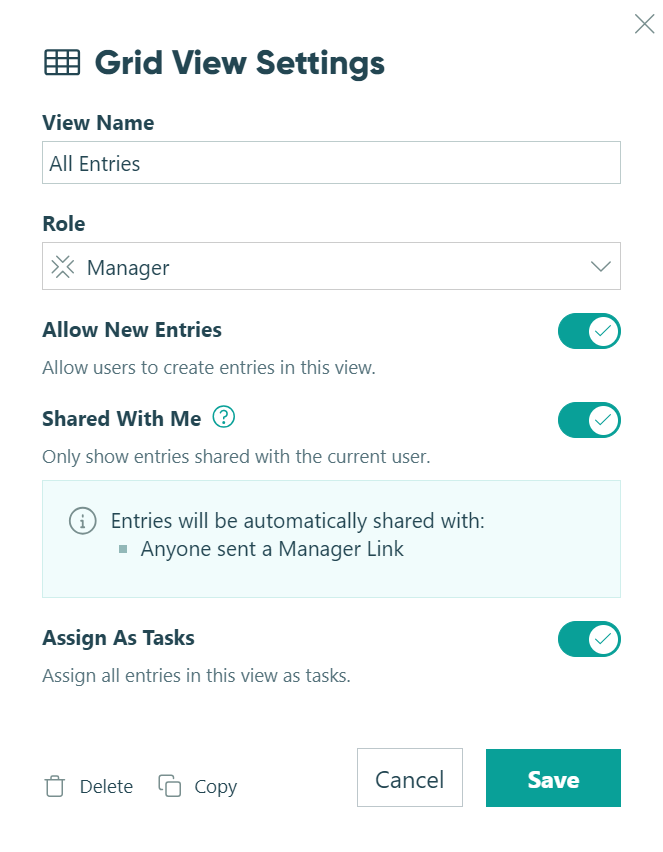
- View Name – Edit the name of the view.
- Role – Set a role for the entry view. This setting will only display the fields (and actions) available based on your form’s workflow roles. You can specify which organization members can access this role-based view from the Edit Role dialog on the Build page. The assigned role will appear next to the view name in the entry view list.
- Allow New Entries – Users can create entries in this view using the New Entry option at the top right.
- Shared With Me – Set the view to only show entries shared to the current user for the selected workflow role.
- Assign As Tasks – Assign all entries in this view as tasks on your organization dashboard. Learn more about assigning workflow tasks.
- Delete – Delete the view. Views cannot be restored once deleted.
- Copy – Make a copy of the view.
Creating form views
Form views display the form in a specified role (Public, Internal, etc.) and allow users to create new entries. All users (including those with Limited access permissions) can access public form views when allowed by public link settings.
To create a new form view:
-
Open the Entries page for your form and select the All Entries dropdown.
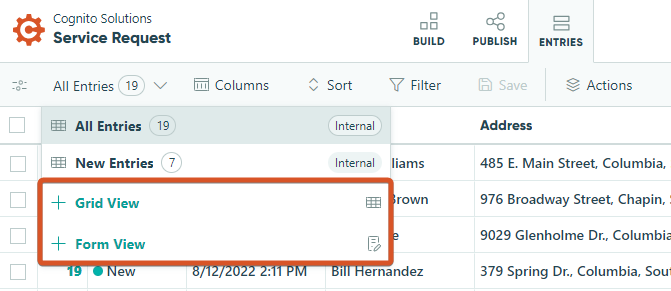
-
Select + Form View. Edit the view settings (including the view name, workflow role, and page location after submitting the form).
-
Select Save to save your new entry view. To set this view as the default view for your Entries page, drag the entry view to the top of the list.
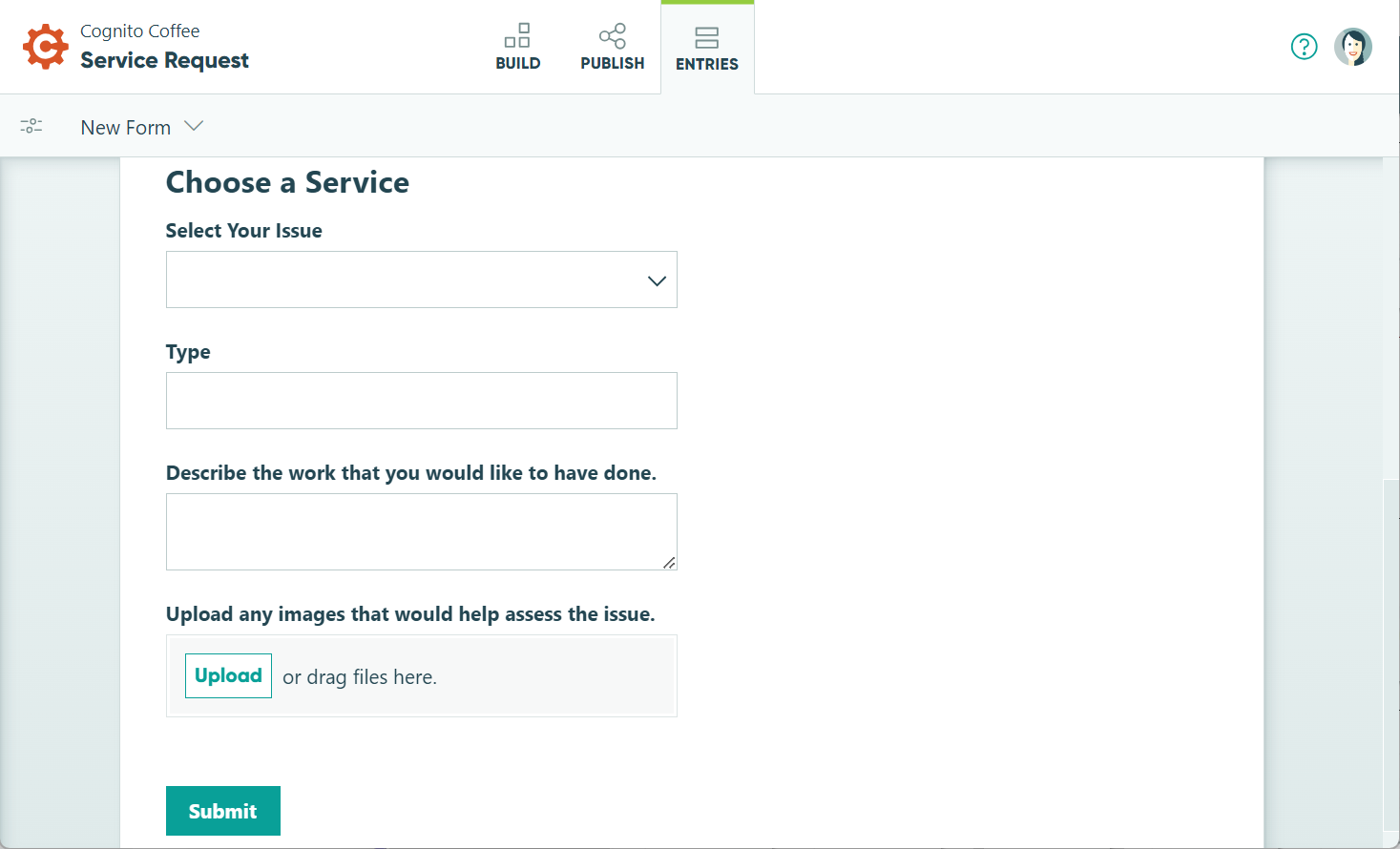
Form view settings
Click the settings icon on the left-hand side of the Entries menu to open your view settings.
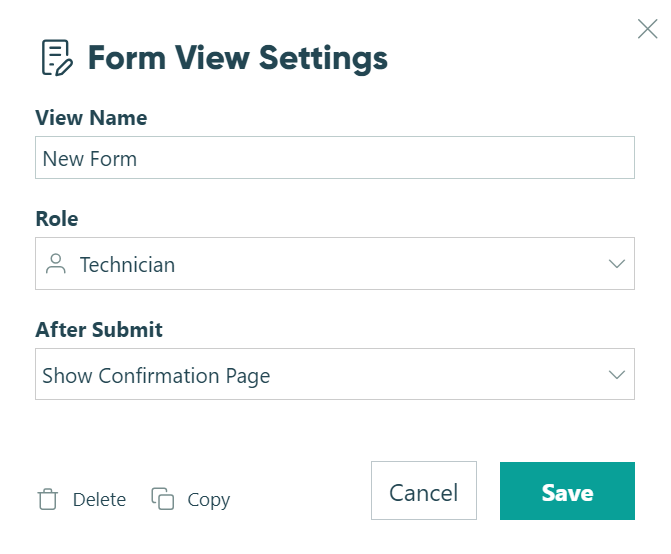
- View Name – Edit the name of the view.
- Role – Set a role for the entry view. This setting will only display the fields (and actions) available based on your form’s workflow roles. You can specify which organization members can access this role-based view from the Edit Role dialog on the Build page. The assigned role will appear next to the view name in the entry view list. Setting the role to Public gives all users access to the form view when allowed by public link settings.
- After Submit – Choose between showing the form confirmation page or redirecting the user to another entry view after submission.
- Delete – Delete the view. Views cannot be restored once deleted.
- Copy – Make a copy of the view.
Assigning form views to workflow roles
You can allow users to create new entries in a specific workflow role on the Entries page (without being able to edit the form itself or view all the entries).
To invite Limited Access users to specific form views:
-
Invite the user to your organization and set their permission level to Limited Access.
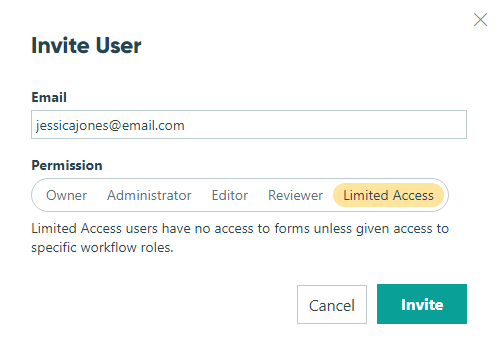
-
Once the user has accepted their invitation, assign them to a workflow role (ex: Accountant). Make sure to save both the Edit Role dialog and your form.

-
On the Entries page, create a new form view. In the view settings, set the Role to the specified workflow role. Now, the user can create new entries in this role on the Entries page.
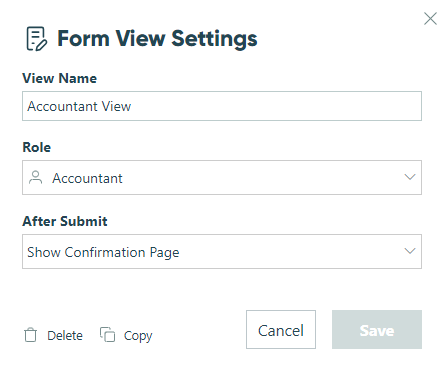
Move a field to the first column on the Entries grid to display that field value at the top of each entry. Some columns (including Signature fields, File Upload fields, Content fields, Repeating Sections/Tables, and Entry Status/Date Submitted) will be skipped.
